
views
Using Google Play Music
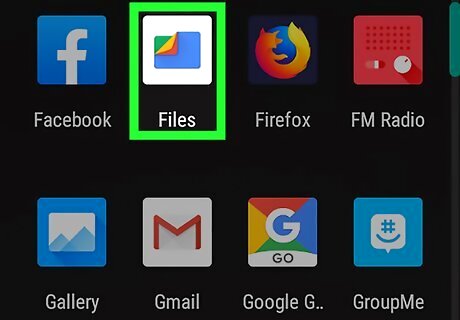
Open File Manager. This app icon looks like a box with a CD, tablet, and picture with the tag “Jeef”. You can find this app on your home screen, in the app drawer, or by searching. You may see Files instead of File Manager, depending on the Android version you are using. This app icon looks like a file folder. If you do not already have Google Play Music, you can download it for free in the Google Play Store Android Google Play.
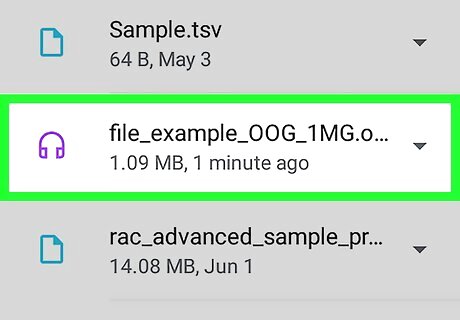
Navigate to and tap your OGG file. An “Open with” menu will appear.
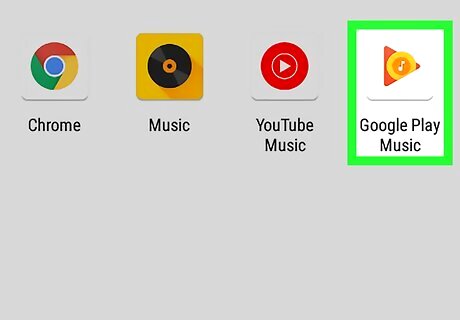
Tap Google Play Music.
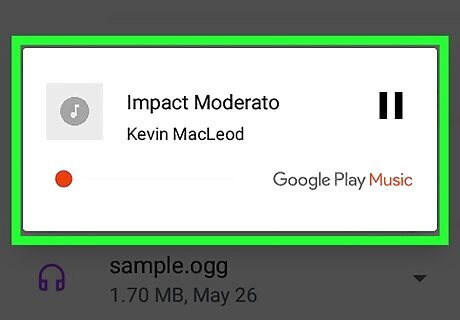
Tap Just Once or Always. This determines if Google Play Music will be the default app that opens OGG files. The OGG file will open in a small media player with Google Play Music. You can also find this song in your “Recently Played” section of the Google Play Music app.
Using VLC
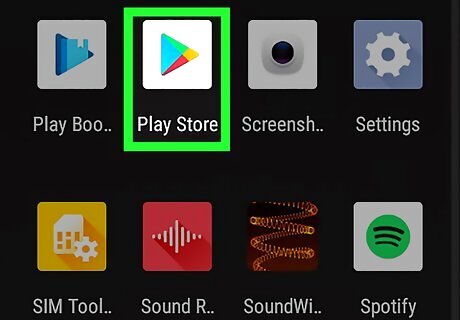
Open the Google Play Store Android Google Play app. You can find this app on your home screen, in the app drawer, or by searching.
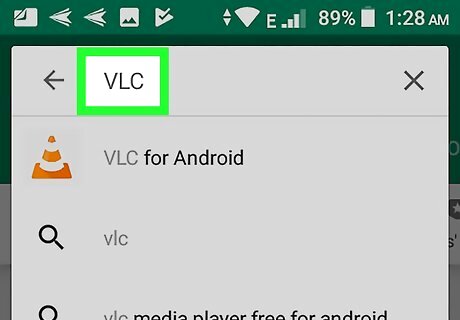
Type in “VLC”. The search box is along the top of your screen. The application’s author is Videolabs.
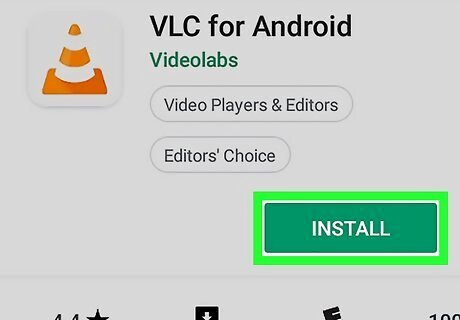
Tap the green Install button. VLC Media Player will be added to your home screen and app drawer.
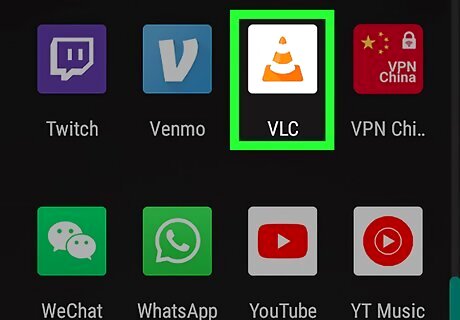
Open VLC. The app icon looks like an orange and white safety cone. You can find this app on your home screen, in the app drawer, or by searching. VLC is an app developed to handle most file types.
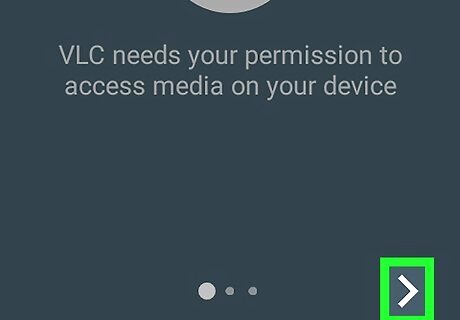
Tap the progress arrow Android 7 Expand Right to continue through the setup process. You will have to allow the app to access your storage.
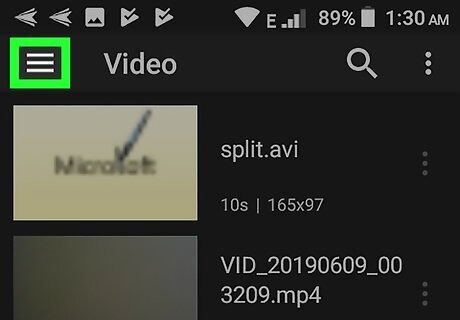
Tap ☰. You’ll find this menu icon in the top left corner of the app and a menu will slide out from the left.
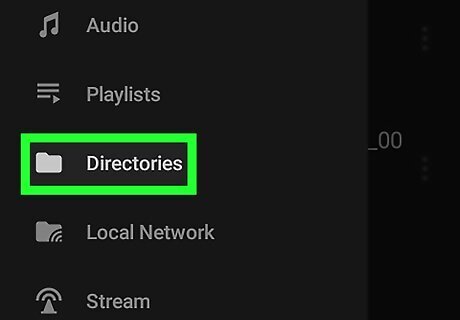
Tap Directories. You’ll see folders for your internal storage and folders where audio files are typically found.
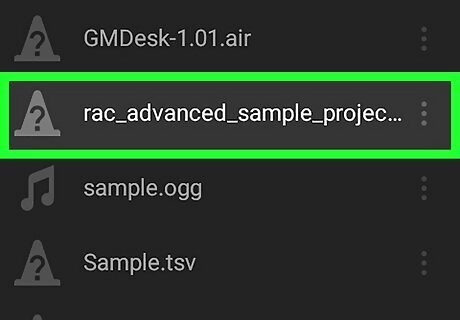
Navigate to and tap on your OGG file. Your OGG file will begin playing.
Using foobar2000
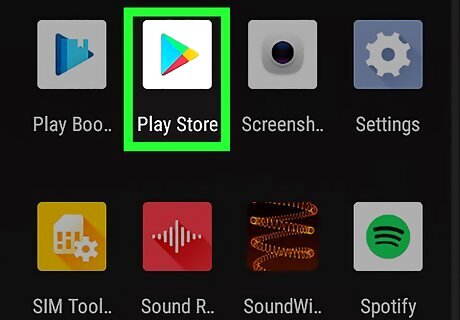
Open the Google Play Store Android Google Play app. You can find this app on your home screen, in the app drawer, or by searching.
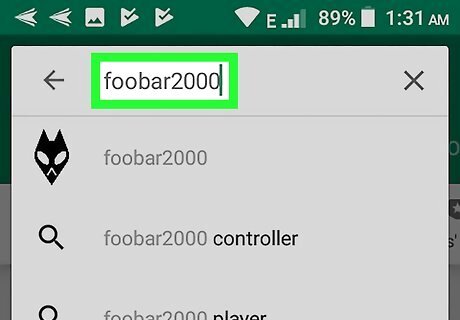
Type in “foobar2000”. The search box is along the top of your screen. The application’s author is Resolute.

Tap the green Install button. foobar2000 will be added to your home screen and app drawer!
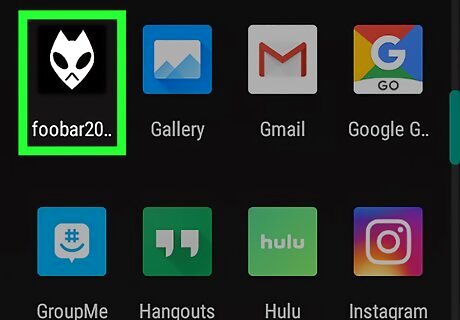
Open foobar200. The app icon looks like an angry alien face. You can find this app on your home screen, in the app drawer, or by searching. foobar is an app developed to handle most file types like OGG.
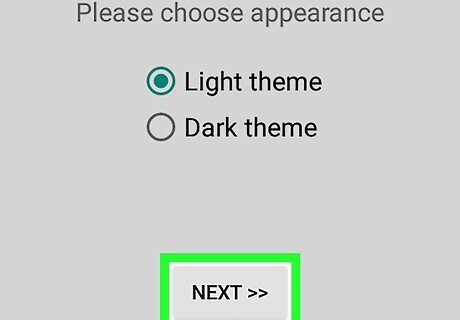
Tap Next through the setup. You’ll need to choose light or dark mode, which just adjusts the colors.
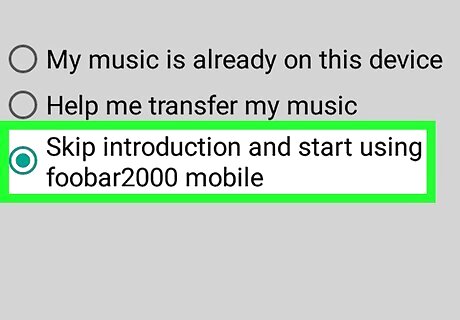
Tap Skip introduction and start using foobar2000 mobile to select.
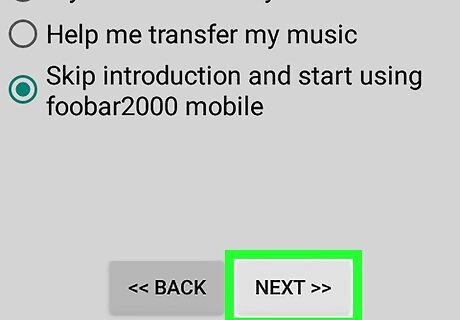
Tap Next. You will be presented with a list of files. You haven’t allowed access to your music yet, so this list will be empty.
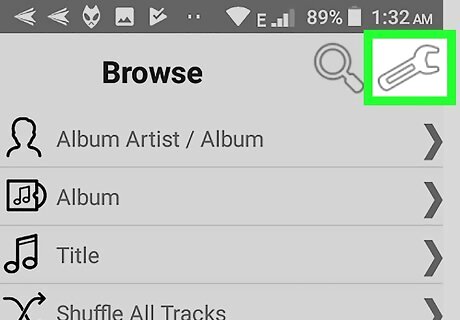
Tap the wrench icon. You’ll find this in the top right corner of the app. A menu titled “Tools” will load.
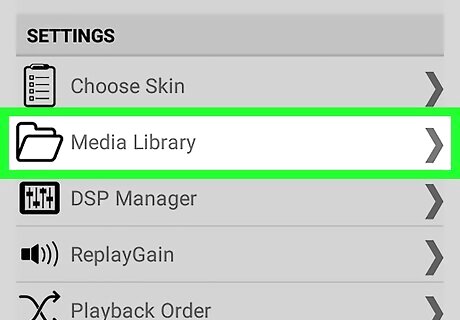
Tap Media Library. Another page will open as well as a pop up asking for permission to access storage.
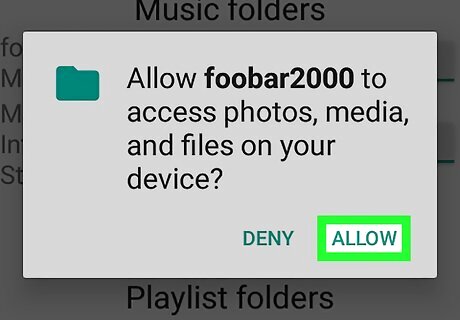
Tap Allow. You’ll see this folder listed under the header “Music Folders” and a green line under “ON”. This means the app has access to see that folder. You can add a folder or music location, which will link to your internal storage, by tapping Add Folder or Add Location, which will link to an external source like a server or web site.
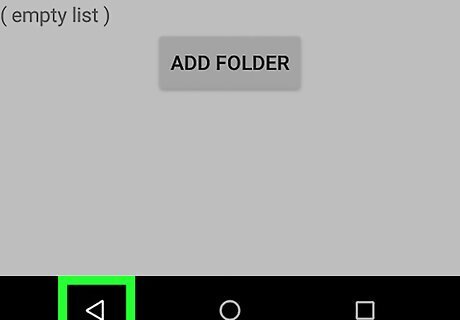
Tap the back button twice on your phone. This is the sideways triangle on your Android phone or tablet that will take you back a page in the app. You want to get back under the header “Browse”. You’ll see your added music folders in the list.
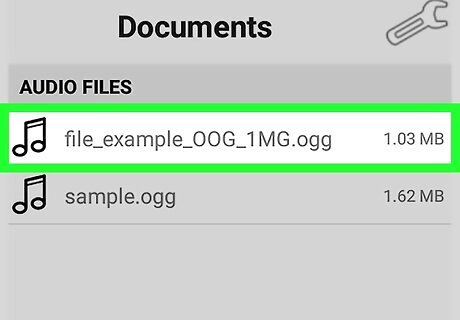
Navigate to and tap on your OGG file. The media player will load your OGG file, where you can play Android 7 Play, pause Android 7 Pause, and stop Android 8 Overview playback.














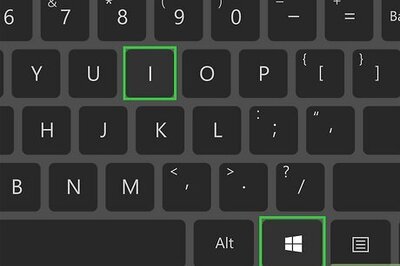



Comments
0 comment