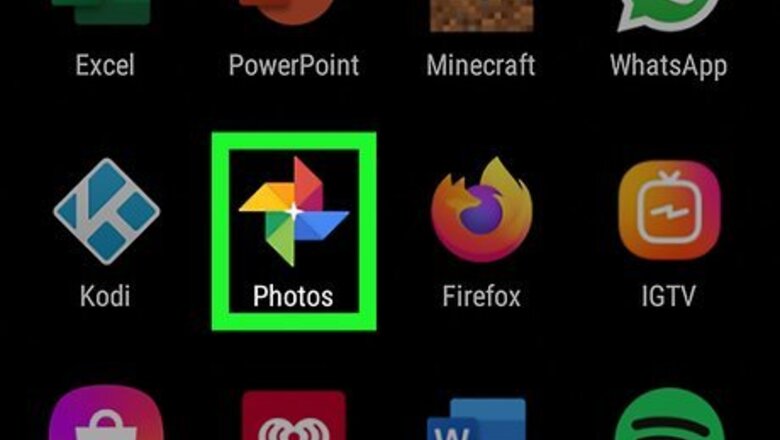
views
Deleting Google Photos from Your Mobile Phone or Tablet
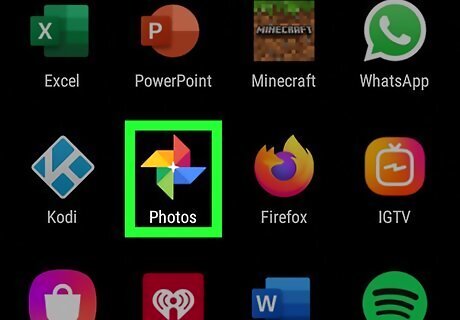
Open Google Photos. This app icon looks like a multicolored pinwheel and you can find it on one of your Home screens, in the app drawer, or by searching. In this method, you are deleting the actual photos off your phone or tablet. When you take a picture, one copy remains on your phone or tablet and the other is uploaded into the cloud. Follow the steps to make sure you've backed up and synced before deleting any pictures from your phone or tablet.
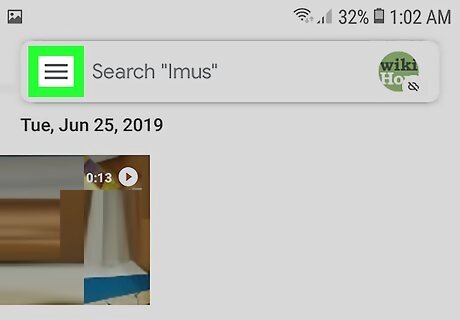
Tap ☰. You'll see this in the top left corner of your screen.
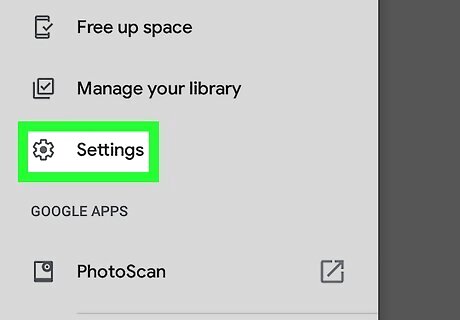
Tap Settings. You'll find this at the bottom of the first section in the menu.
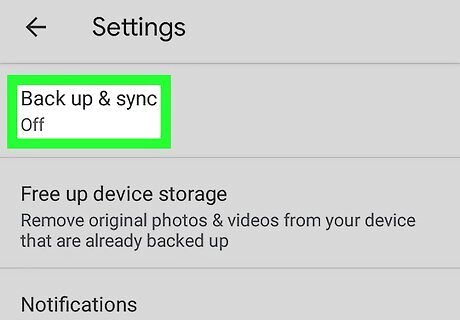
Tap Backup & sync. You'll find this at the top of the menu.
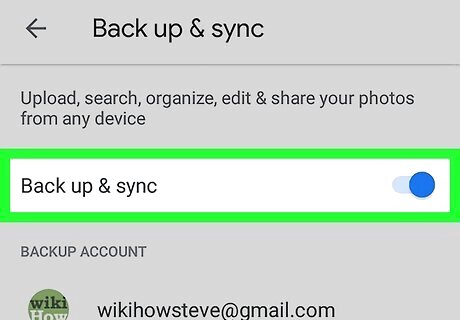
Make sure the toggle next to "Back up & sync" is on Android 7 Switch On. If not, tap the switch to turn it on and all the photos taken on your phone or tablet will be stored in the cloud. You can free up space on your phone or tablet this way.

Navigate back one screen. You'll need to back out of the "Back up & sync" menu and return to "Settings."
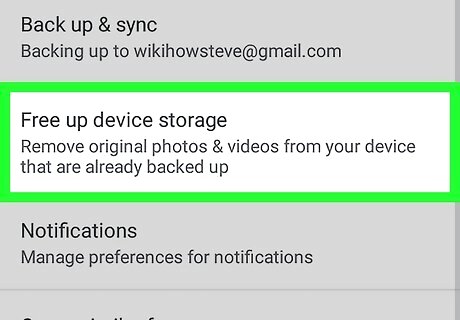
Tap Free up device storage. You'll see this is the second listing in the "Settings" menu. Tap on it to see how much space you'll free up. This will start an automated process that will remove all items on your phone or tablet that are already synced with Google Cloud.
Deleting Google Photos from the Cloud

Open Google Photos. This app icon looks like a multicolored pinwheel and you can find it on one of your Home screens, in the app drawer, or by searching. In this method, you'll turn off backup and sync to cloud and only have a copy of your photos on your device.
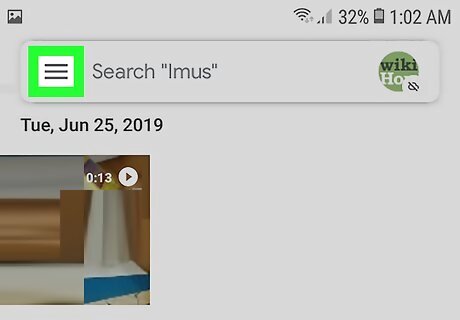
Tap ☰. You'll see this in the top left corner of your screen.
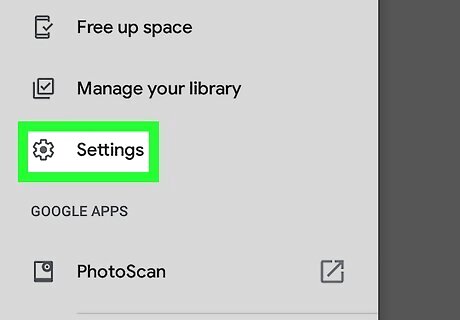
Tap Settings. You'll find this at the bottom of the first section in the menu.
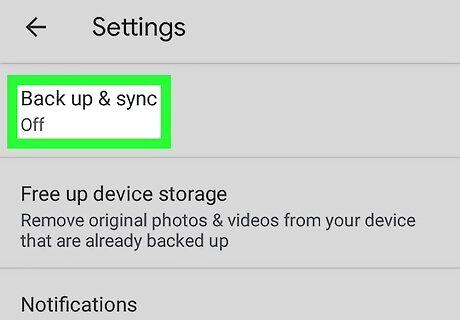
Tap Backup & sync. You'll find this at the top of the menu.
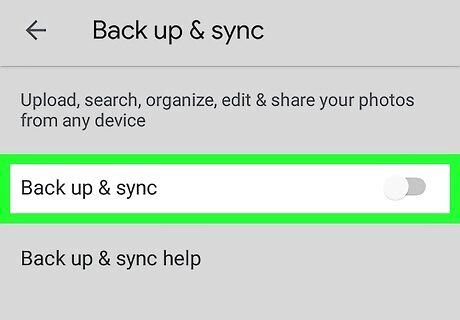
Make sure the toggle next to "Back up & sync" is off Android 7 Switch Off. If not, tap the switch to turn it off and all the photos taken on your phone or tablet will not be synced to the cloud.
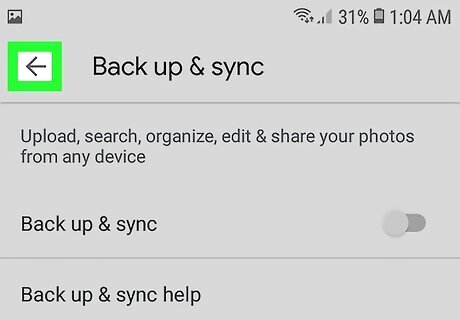
Navigate back to the gallery screen. You'll need to return to the home screen of the app to delete all your pictures from the cloud.
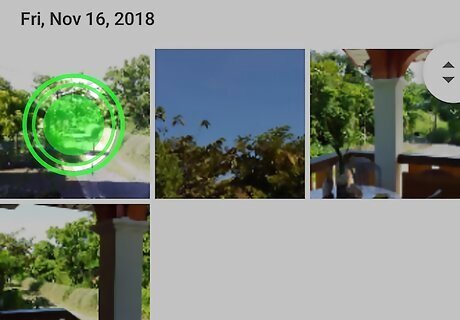
Tap and hold a picture to select it. When you press and hold on an image, you'll see it gets a blue checkmark in the top left corner. You can also delete pictures by going to https://photos.google.com/ in a web browser, selecting photos, and clicking the bin icon. Using a web browser will most likely be easier and faster.
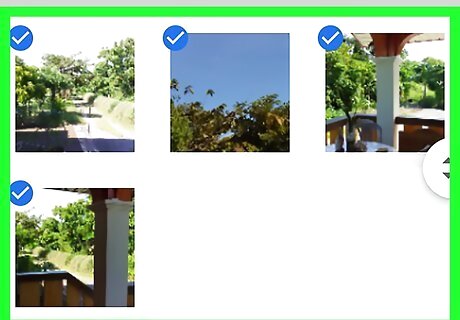
Tap photos to add to the selection. You can add as many photos as you want. If you want to remove a selection, tap on it again and it will not be highlighted in blue.
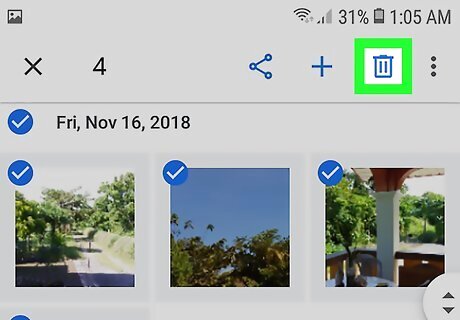
Tap the trashcan icon Android 7 Delete. You'll see this in the top right corner of your screen.
Tap Move to trash. You'll need to confirm that you want to delete this selection of pictures and/or videos from your Google account and synced devices (this device isn't synced, so it'll still be in your gallery).



















Comments
0 comment