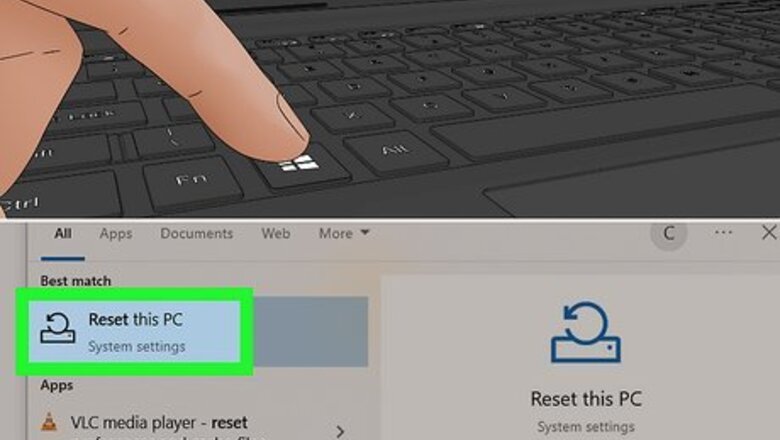
views
- To reset your Dell laptop to its original settings, you can use the Factory Image Restore feature—even if you can't log in to Windows.
- Resetting your laptop to factory defaults will erase everything, so back up your data first.
- If you want to reset your PC because it's not working well, you can reset Windows instead and use the "Keep my files" option.
Resetting to Factory Defaults
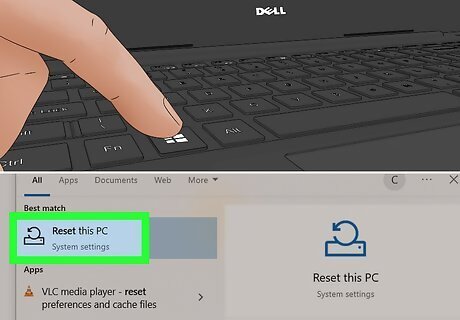
Open your laptop's Recovery settings. To do this, press the Windows key on your keyboard, type reset, and click Reset this PC. If you want to reset your Dell laptop to the version of Windows that was installed when you first got it, use this method. Any software that came with your PC will be reinstalled. This method will delete your personal files and any installed apps. If you want to reset Windows and keep your files, see this method instead. If you can't log into Windows, follow these steps to get to your Recovery settings: Restart your PC if you're not on the login screen. On the login screen, hold down Shift as you click the Power icon and select Restart.

Click Restart now under "Advanced Startup." Your PC will now restart. Skip this step if you just rebooted your PC from the login screen.
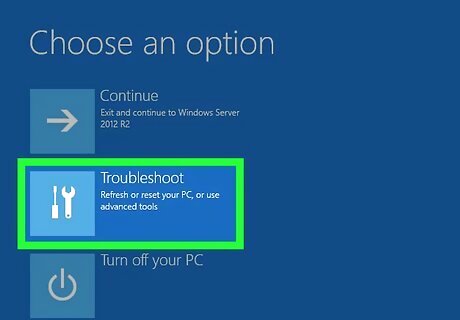
Click Troubleshoot. You'll see this option on the blue "Choose an option" screen once your PC reboots.
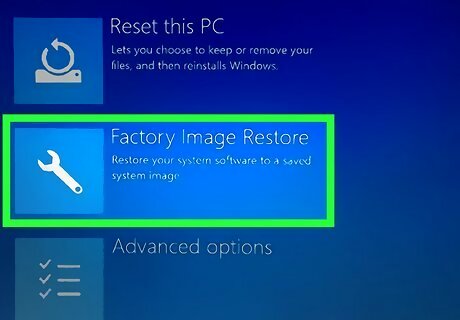
Click Factory Image Restore. This process will erase everything on your computer. If you haven't backed up your laptop, be sure to do so before resetting.

Follow the on-screen instructions to reset your laptop. Once the process is complete, you can set up your laptop as new.
Resetting Windows Only
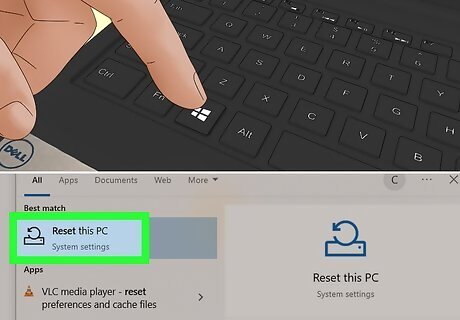
Open your laptop's recovery settings. To do so, press the Windows key, type Reset, and click Reset this PC. This method won't reinstall the Dell factory image that came on your laptop. Instead, it refreshes or reinstalls the current version of Windows. You'll have the option to completely erase your hard drive and reinstall Windows or keep your files for a quick refresh. If you choose to delete all your files with this method, none of your Dell software will be reinstalled. If you can't log in to Windows or can't open your Recovery settings, you can get where you need to be from the login screen. Restart your PC to get to the login screen. Hold down the Shift key as you click the Power button and select Restart. When the PC restarts to the "Choose an option" screen, click Troubleshoot. Select Reset this PC and continue to the next step.

Click Get Started (Windows 10) or Reset PC (Windows 11). You'll see one of these two options under "Reset this PC."
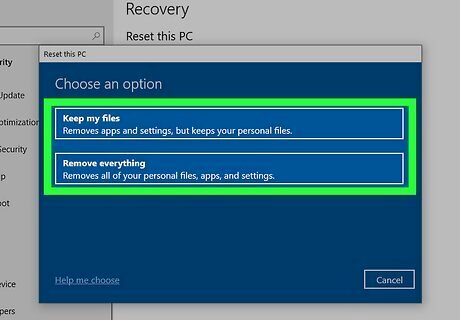
Choose whether to keep your files. To reset your Dell laptop without deleting your files, select Keep my files. If not, select Remove everything. If you want to keep your files, select Cloud or Local to choose a backup location when prompted.
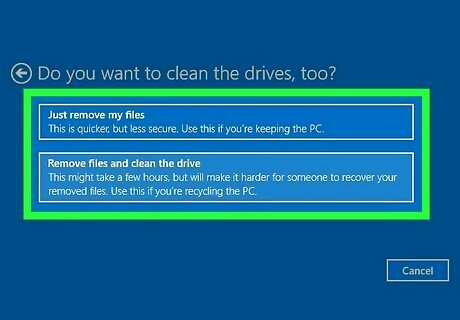
Choose your "Remove everything" settings. If you selected Remove everything, you'll be asked if you want to delete your files or clean the drive. Select Just remove my files if you're keeping the Dell laptop and plan to use it after reinstalling Windows. If you're selling or disposing of the laptop, select Remove files and clean the drive instead.
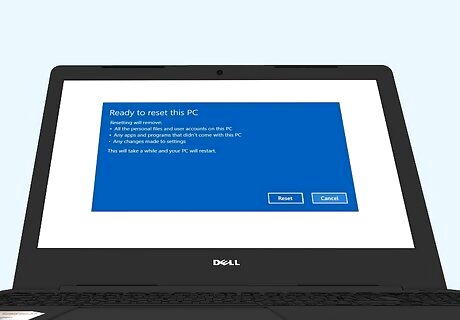
Follow the on-screen instructions to reset your laptop. Once the reset is complete, you'll be walked through the setup process to set up your laptop as new.
If Your Laptop Won't Boot

Try rebooting your laptop three times. After the third unsuccessful boot, your PC will automatically launch the Windows Recovery Environment (WinRE), where you can then select Troubleshoot and follow either of the two above reset methods.
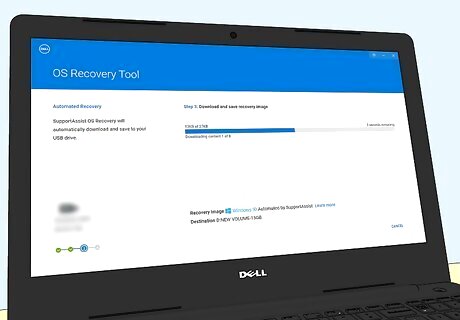
Boot from recovery media. If you can't get to WinRE by rebooting three times, you can boot from a Dell recovery drive (if you created one) or a Windows installation drive. If you didn’t create Dell recovery media for your laptop, you can't create it now. But you can use any working computer to create Windows install media. Just be sure to create media for the version of Windows that came with your laptop. Once you have install or recovery media, insert it into your laptop and reboot. As soon as you see the Dell logo upon reboot, press F12 repeatedly until you see the "Preparing one-time boot menu." At the boot menu, select USB if you inserted a flash drive, or DVD if you inserted a disc, select a language, and click Troubleshoot. Click Recover from drive and follow the on-screen instructions.


















Comments
0 comment