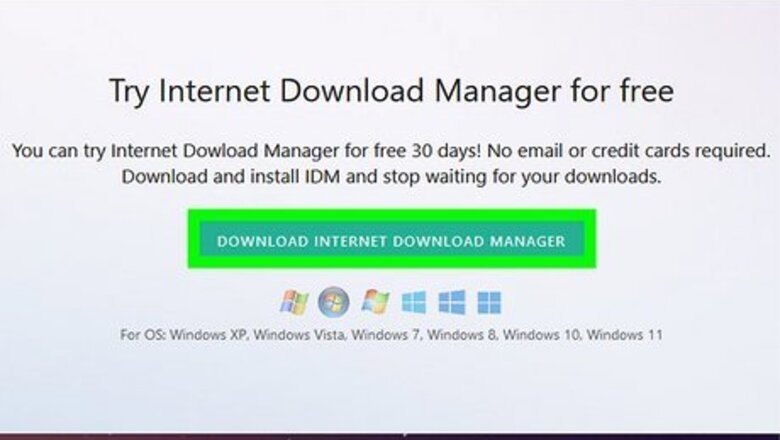
views
Increasing Connections
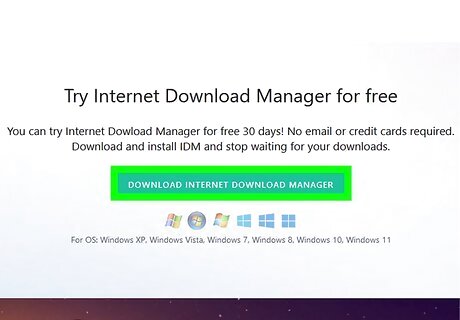
Open Internet Download Manager. If you don't have IDM yet, download it from https://www.internetdownloadmanager.com and install it before continuing.
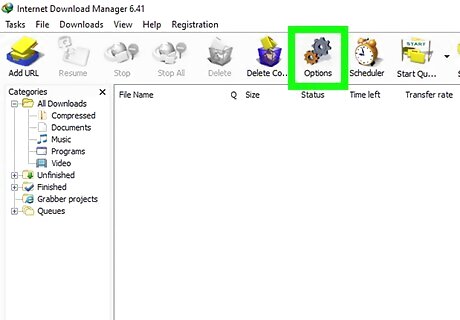
Click Options. This is a gear-shaped icon at the top of the IDM window.
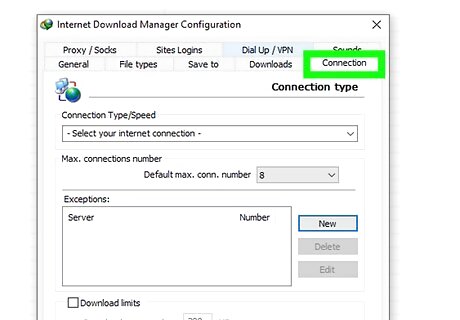
Click the Connection tab. It's on the right side of the Internet Download Manager Configuration page.
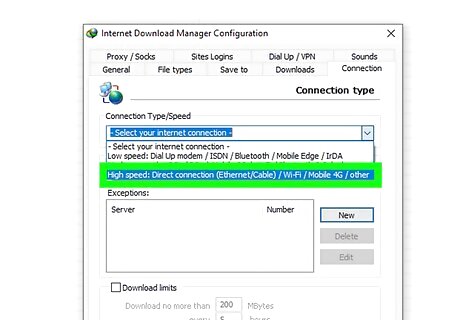
Change the connection type and speed. Click the drop-down box Android 7 Expand More below the "Connection Type/Speed" heading near the top of the page, then click the High speed option. The high speed option is entitled High speed: Direct connection (Ethernet/Cable) / Wi-Fi / Mobile 4G / other.
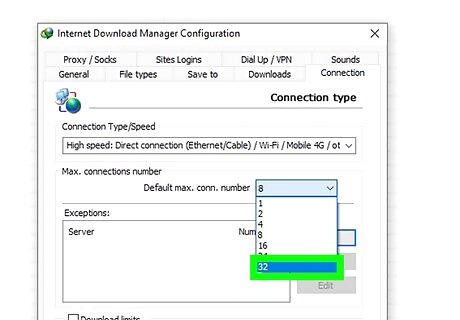
Change the number of connections. Click the drop-down box Android 7 Expand More to the right of the "Default max. conn. number" item, then click 16, 24, or 32. Only perform this step if your computer, router, and connection type are all high-performance models. Otherwise, increasing connections will actually decrease download speed. Using the maximum number of connections available may get your IP address blacklisted on some download sites if you download more than one file at a time.
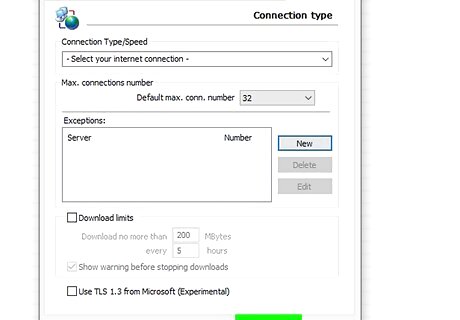
Click OK. It's at the bottom of the window. This will save your connection settings.
Disabling the Speed Limiter
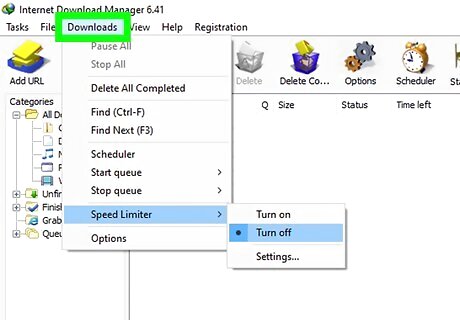
Click the Downloads tab. It's in the upper-left side of the Internet Download Manager window.
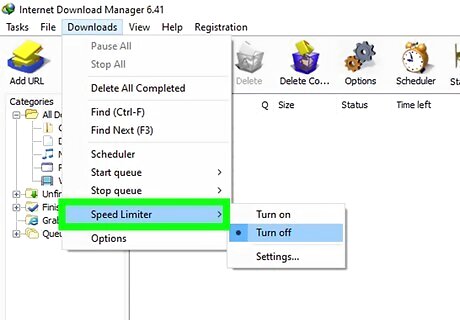
Select Speed Limiter. This option is near the bottom of the drop-down menu.
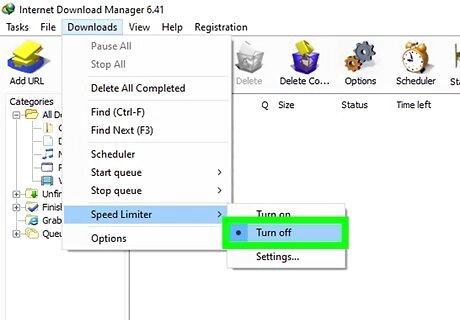
Click Turn Off. Doing so prevents IDM from capping your download speed.
Decreasing Simultaneous Downloads
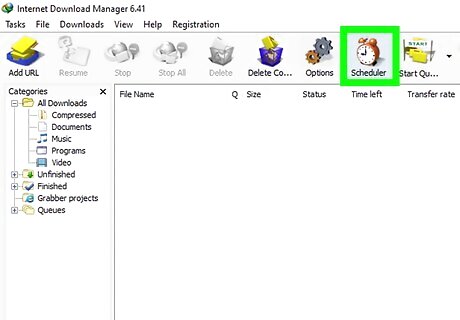
Click Scheduler. This clock-shaped icon is at the top of the IDM window.
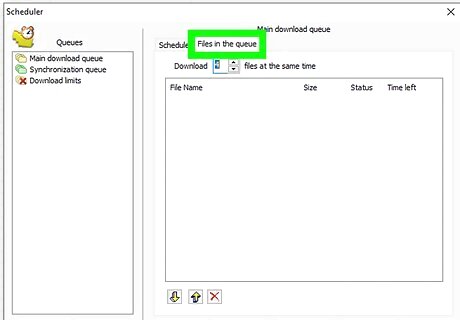
Click the Files in the queue tab. It's near the top of the Scheduler window.
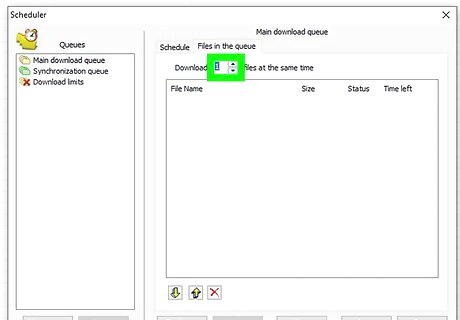
Decrease the number of files that can download at the same time. Click the Android 7 Dropdown arrow to the left of the "Download" text until the number next to "Download" is 1. This will increase the speed of one specific download drastically. You may want to change this setting after downloading a high-priority file.
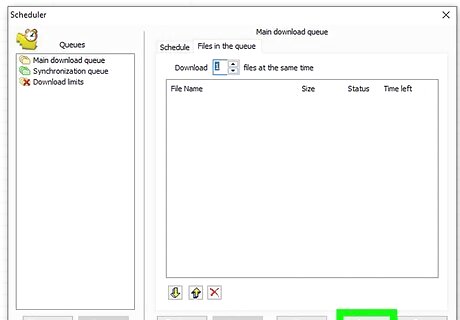
Click Apply. It's at the bottom of the window. Doing so saves your settings.
Scheduling Downloads
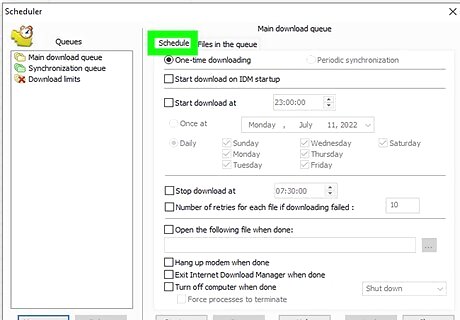
Click the Schedule tab. It's to the left of the Files in the queue tab. If you have pending downloads in your queue, you can schedule them to download during a lower-traffic time (e.g., midnight).

Check the "Start download at" box. It's near the top of the page.
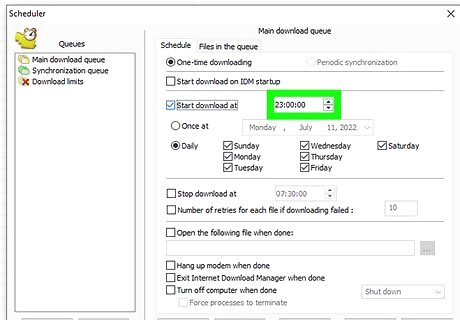
Select a download start time. Change the time in the box to the right of the "Start download at" heading to the time at which you want to start the download.
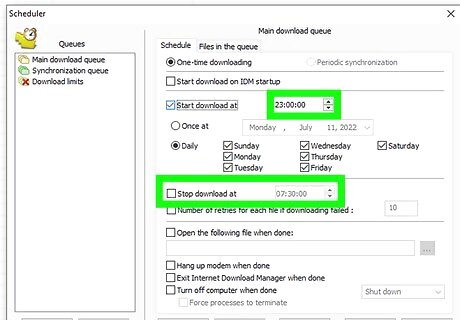
Make sure the "Stop download at" box is unchecked. If you want to ensure that your files are completely downloaded, don't set a mandatory cut-off. If your network requires you to download for less than a certain amount of time or you're downloading while away from the computer, you might want to set a download time.
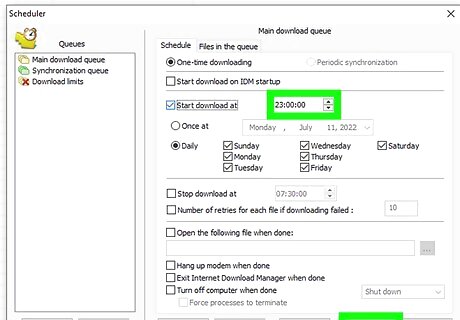
Click Apply. This will schedule any downloads in your queue for your specified time.
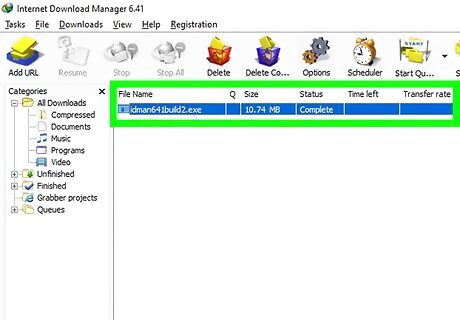
Make sure IDM is running during the scheduled download time. In order for your files to download when scheduled, the IDM icon must be present in your computer's notification area. You can click Android 7 Expand Less on the left side of the taskbar's notification area to make sure the IDM icon is there.
Clearing Downloaded Items
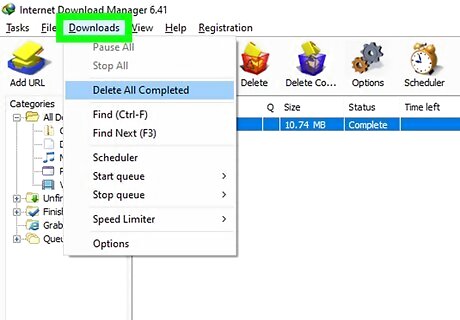
Click the Downloads tab. This feature is only available if you have registered IDM.
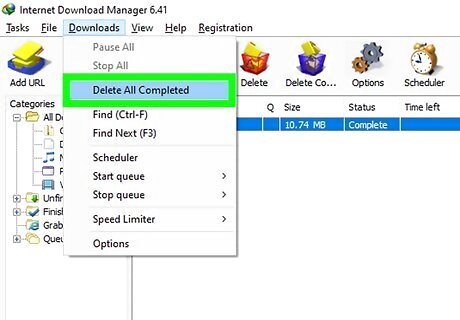
Click Delete All Completed. It's near the top of the drop-down window.

Click OK when prompted. This will delete all downloaded items from IDM's history, which will free up RAM (memory) space for current downloads.
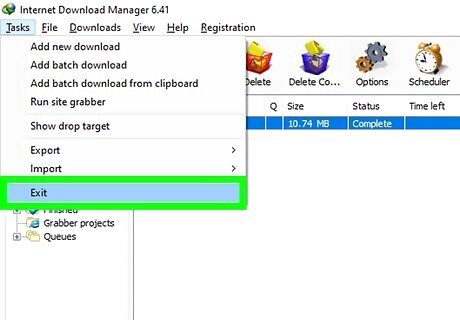
Restart Internet Download Manager. If you've cleared the downloads but your current files aren't downloading any faster, try closing and re-opening IDM.











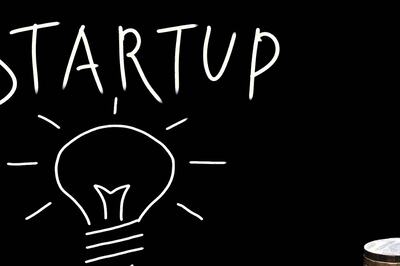



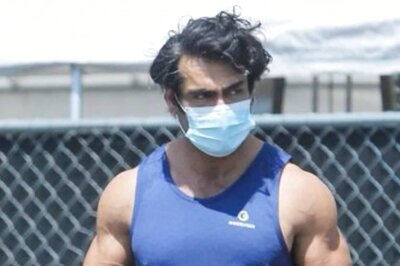




Comments
0 comment