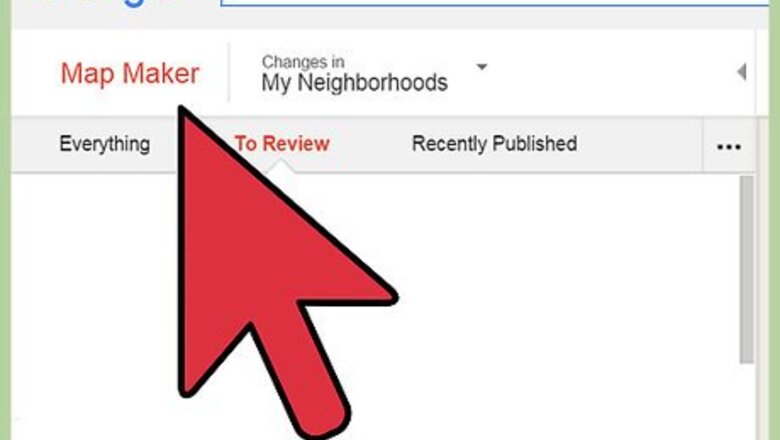
views
Tagging Places on the Google Maps Website
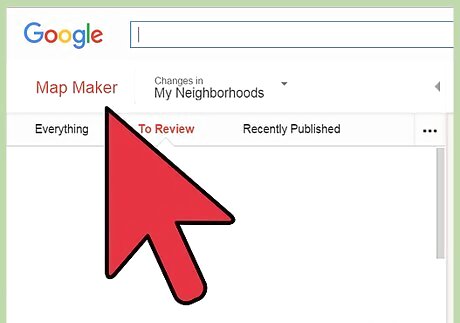
Go to Google Mapmaker website. Open a new tab on your web browser and go to the Google Mapmaker website.
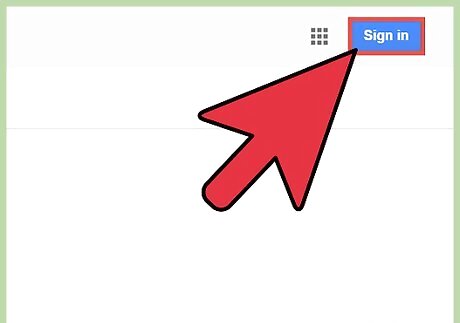
Click the blue "Sign in" button. It’s located at the top right corner of the page. This directs you to the Google account sign-in page.
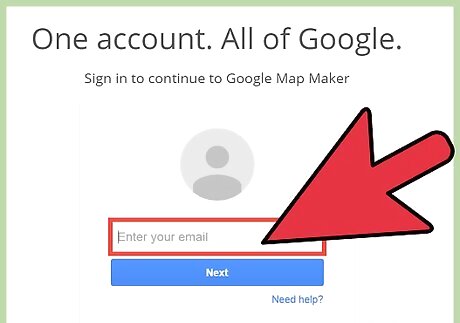
Log in. Enter your Google email address and password into the fields provided, and click the blue “Sign In” button just below the password text-field area. If you don’t have a Google account, you will be required to create an account, then return to the Google Maps page.
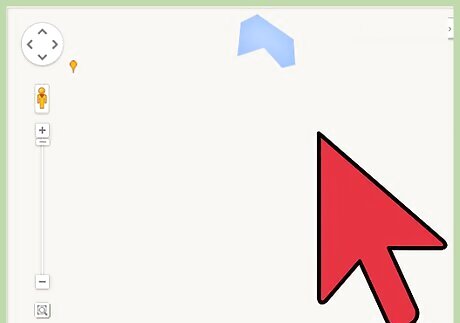
Navigate to the area where you need to place your tag. This can be achieved through either of the following: By clicking on any point on the current map and dragging it with the mouse, then zooming in and out until your find your area. You zoom using the plus (+) and minus (-) signs panel found at the bottom right of the page. The plus sign zooms in and the minus sign zooms out. By entering a location in the Search field. This search field is found at the top left corner of the page. Take your cursor and click inside the search field then type the name of the location. As you type, Google Maps will suggest possible locations that you can select by clicking them in the drop-down menu that appears.
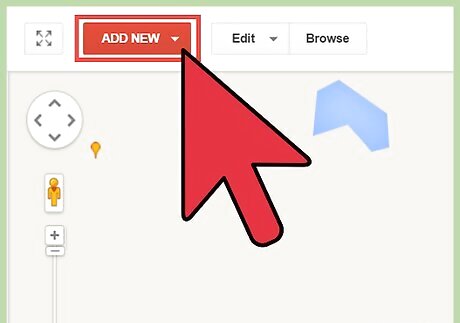
Add a new place. Do this by clicking the red “Add New” button at the top middle of the page. A menu will drop down. From here, select “Add a Place.”
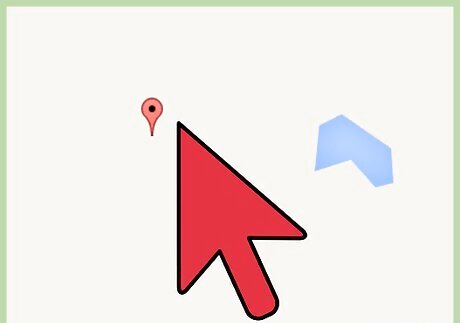
Zoom in to the exact area. To the top right corner of the map window is a square box labelled satellite. Click on it to select Satellite View and zoom in to the exact area you want to tag.
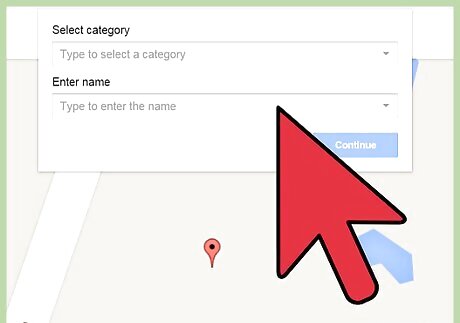
Tag the area. Right-click on the place you want to tag on the map, and select “Add” from the menu that appears. A pop-up with a drop-down menu will appears. This menu has a number of categories arranged in alphabetical order.
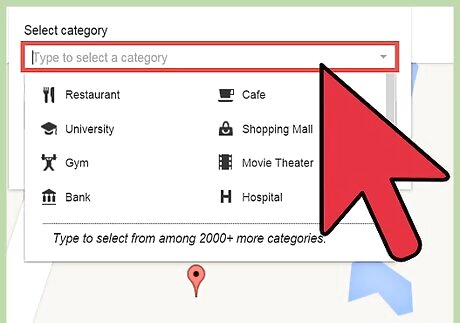
Select a category from the drop-down menu. The drop-down menu has an arrow icon pointing downwards. Click on that icon to view the categories available. Scroll down and click on your prefered category. A category can be street, business, or building. Immediately after you select the category, two text boxes will appear.
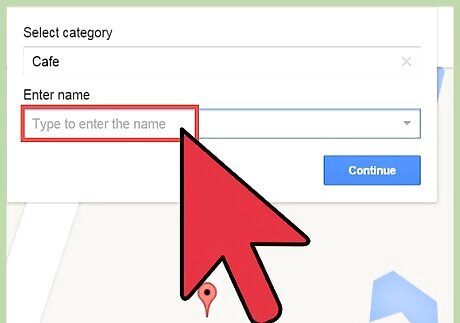
Add a name and description. In the first text box, enter the name of the tag. This could be your business name. In the second text box, type in a description for the tag.
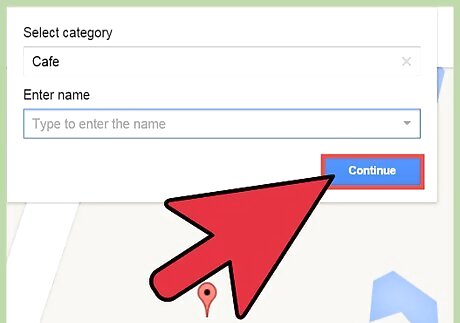
Click the blue “Save” button to add your tag. You’ve now tagged a place in Google Maps!
Tagging Places on the Google Maps Mobile App =
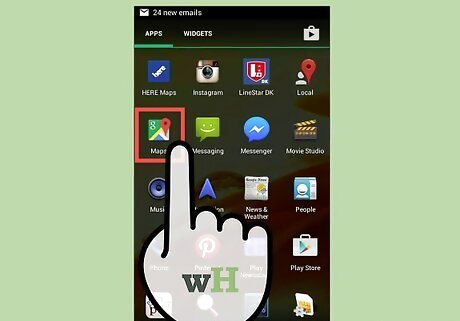
Launch Google My Maps app . Locate the app icon on your device’s homescreen or app drawer, and tap it. My Maps App links with Google Maps to provide options for tagging. If you don’t have My Maps App yet, you can download it for free from the App Store (iOS) or Google Play (Android).
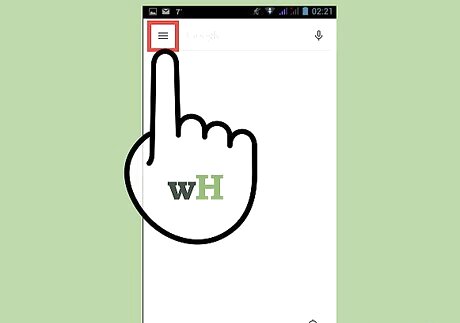
Tap the menu icon on My Maps App homescreen. The menu icon is represented by three short horizontal lines found at the bottom left of the screen. A new screen will be displayed on your phone with the following options: “New Map” and “Open a Map.”
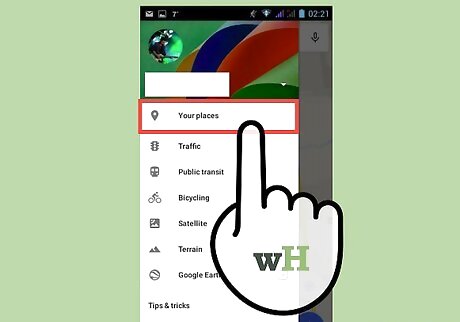
Create a map. Tap the “New Map” option to create a map. This directs you to a screen with one text field where you will enter the map name. Enter the name of the map, and tap “Okay.” The map view will appear after tapping “Okay.”
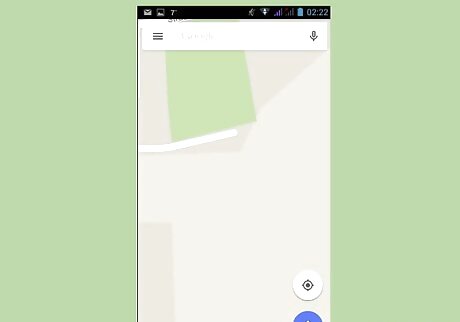
Zoom in on the area place you want to tag. Zooming is achieved by double-tapping your phone screen until the place you need to tag is clearly visible.
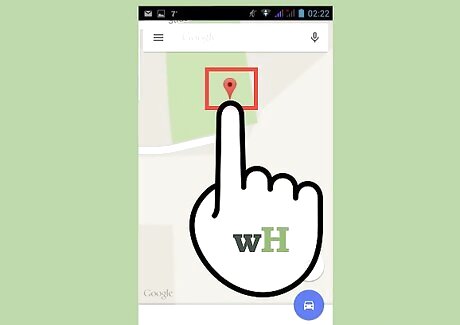
Add a tag. Long-press the area on your phone screen to add a tag. A red place tag icon with a cross at the bottom of it appears. The tag is positioned mid-screen and is immovable. Tap and hold your screen to move the map so that the place tag icon’s cross rests on the place you want to tag.
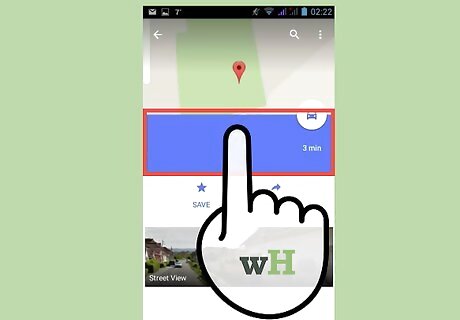
Add a name and description. Tap the blue “Next” button at the bottom of the screen. When you tap the “Next” button, you will be prompted to enter the name of the tag in the first field area and a description of the tag on the second field area.
Tap “Save” to save your tag. The button is found at the top-right of the phone screen. You have just tagged a place in Google Maps.













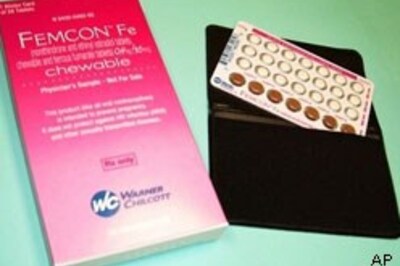

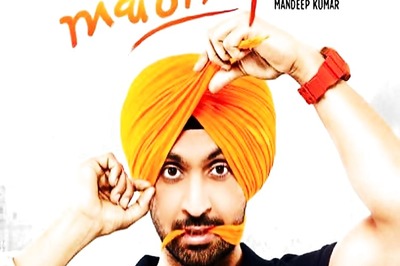




Comments
0 comment