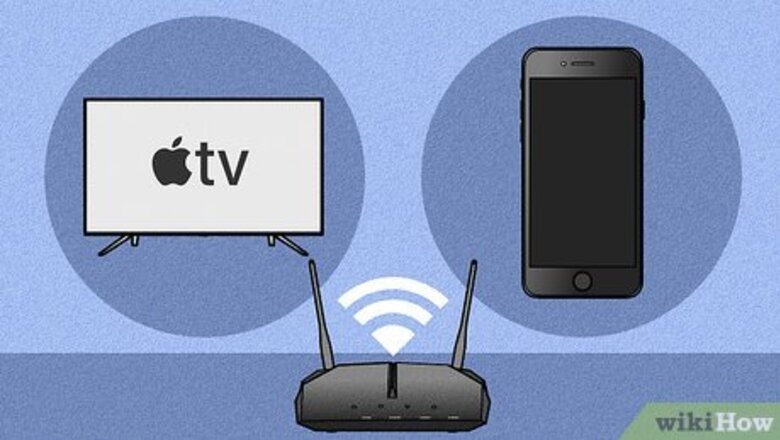
views
- If you're using an app that has an AirPlay or casting icon, you can click or tap the icon to select an AirPlay device.
- On your iPhone or iPad, open the Control Center and select "Screen Mirroring" to cast everything on your screen.
- On a Mac, click the screen mirroring icon in the menu bar to mirror your entire screen to an AirPlay-enabled device.
iPhone & iPad
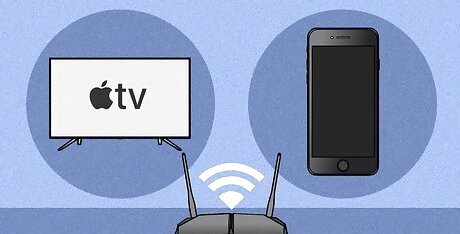
Connect to the same Wi-Fi network as the AirPlay item. Your iPhone must be connected to the Wi-Fi network to which your AirPlay item (e.g., Apple TV) is connected.
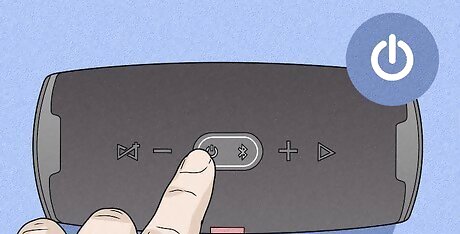
Turn on the AirPlay item you want to use. For example, if you want to use AirPlay to stream audio to speakers, turn on those speakers.
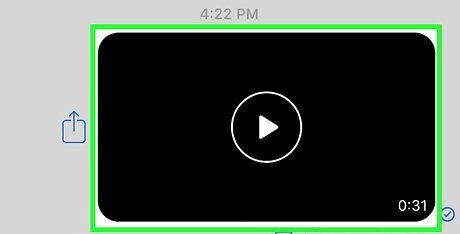
Open the video or song you want to share. If you just want to mirror your screen without opening a specific app, just skip this step. Some apps have AirPlay buttons built in that allow you to easily use AirPlay to stream from the app. If you see an icon of a rectangle with a triangle at the bottom, tap it and see if your AirPlay device appears. If it does, select it to start streaming or sharing.
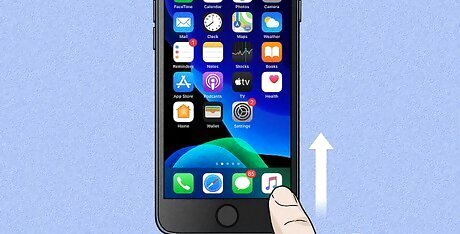
Open the Control Center. If you're using an iPhone X or later, swipe down from the upper-right corner of the home screen. On iPhone8 and earlier, you'll swipe up from the bottom of the home screen instead.
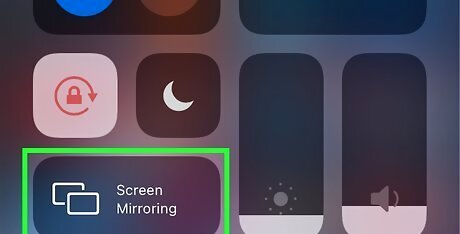
Tap Screen Mirroring if you want to share video or mirror the screen. If you want to use AirPlay for audio only, skip this step. Otherwise, wait until you see the desired AirPlay item, and then select it from the list to start using AirPlay.

Tap and hold the Audio tile in Control Center to stream audio. If you want to play music through AirPlay, tap-and-hold this tile at the top-right corner of the Control Center, tap the AirPlay icon (it looks like a triangle with three curved lines), and then select the speaker or speakers.
Mac

Connect your Mac to the same Wi-Fi network as your AirPlay TV or speakers. Your Mac must be on the same Wi-Fi network as the item to which you want to connect via AirPlay.
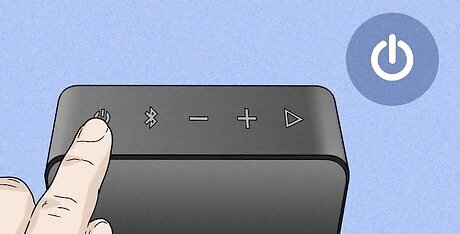
Turn on the AirPlay item you want to use. For example, if you want to use AirPlay to stream audio to speakers, turn on those speakers.
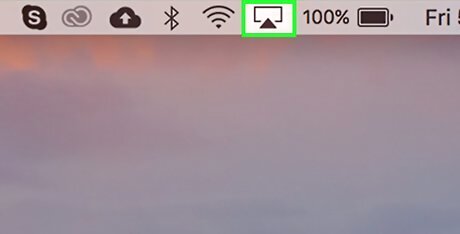
Enable the screen-mirroring icon if you want to mirror your screen. Mirroring your Mac's screen allows you to project anything on your Mac's screen to an AirPlay-enabled TV, including streaming videos and photos. Even if you don't want to do this right now, it's a good idea to make sure this option is available to you when you need it. First, if you see an icon in the menu bar near the top-right corner of your screen that looks like a rectangle with a triangle at the bottom, you're all set up to mirror and can proceed to step 4. If not, click the Apple menu and select System Preferences. Click Displays. Select "Show mirroring options in menu bar."
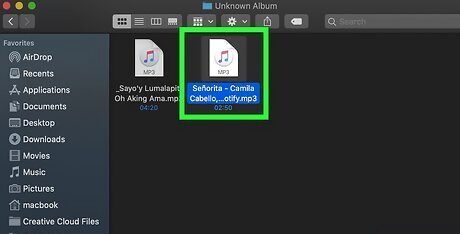
Open the video or song you want to use with AirPlay. For example, if you want to use AirPlay to play a movie from a streaming service, open that service's app or website and select the video. If you just want to mirror this screen, you can skip this step. Some Mac apps, including Apple Music, have a built-in AirPlay button that allows you to use AirPlay from within the app. In the case of Apple Music, click the triangle icon with three curved lines near the top-right corner to open a list of AirPlay-enabled speakers, and then click the speakers to start streaming. If you're watching a streaming video in a web browser, you can often click an icon that looks like a rectangle with a triangle at the bottom to play it through AirPlay (the same icon that's now in your menu bar). You may have to hover your mouse over the video or click it once to bring up the controls to find it.
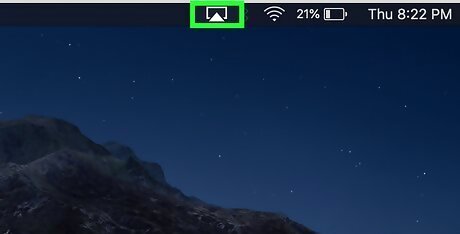
Click the mirroring icon to mirror your screen. It's that new rectangle-with-a-triangle icon you added to the Menu bar. When you see the desired AirPlay-enabled item in the list, select it to start mirroring right away. To stop mirroring, click the icon again and select Turn AirPlay Off.

Use AirPlay to play audio through speakers. If you want to use a separate AirPlay speaker to play music or other sounds through your Mac, here's how: Click the Apple icon and select System Preferences. Click Sound. Select your AirPlay speaker under "Output." If you want to switch back to your Mac's onboard speakers, select "Computer."
Apple TV

Open your Apple TV's iPhone Settings App Icon Settings. Select the Settings app icon, which resembles a grey box with gears on it, from your Apple TV's Home Screen.
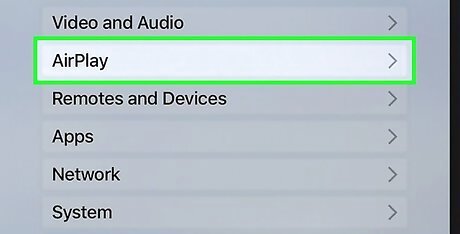
Select AirPlay. You'll find this on the Settings page.
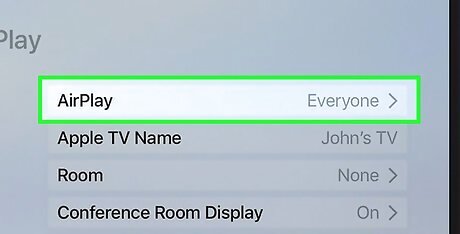
Select AirPlay. It's at the top of the AirPlay menu.
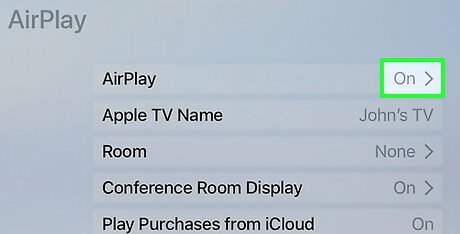
Select On. Doing so turns on AirPlay. If this option is already selected, AirPlay is enabled for your Apple TV.

Go back to the AirPlay menu. Press the Menu button on your remote to do so.
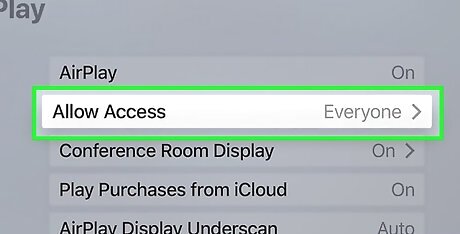
Select Allow Access. This is near the top of the screen.
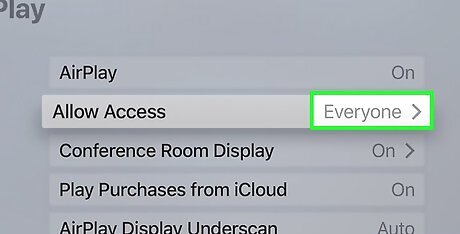
Select Everyone. It's in the middle of the menu. Doing so ensures that anyone on your Wi-Fi network will be able to connect to your Apple TV via AirPlay.


















Comments
0 comment