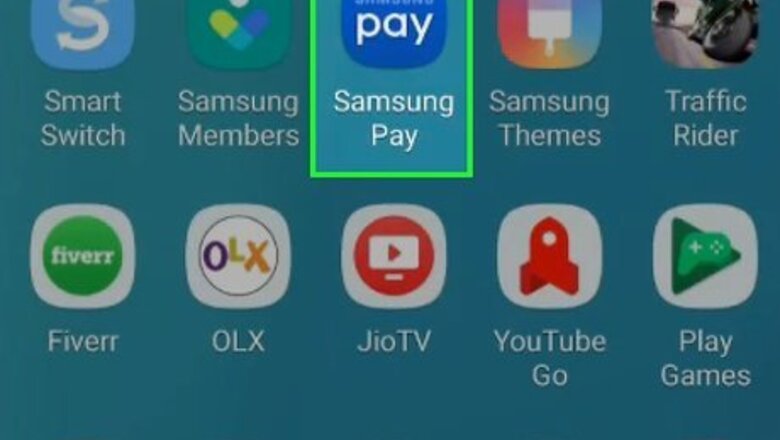
views
Setting Up Samsung Pay
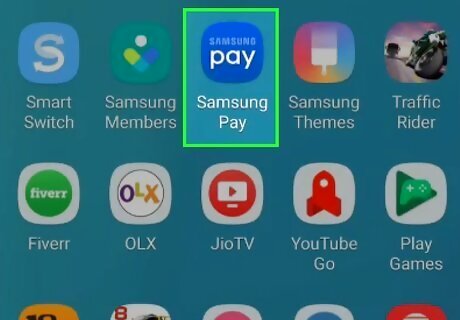
Open Samsung Pay. It’s the blue icon that says “Pay.” You’ll usually find it on the home screen or in the app drawer.
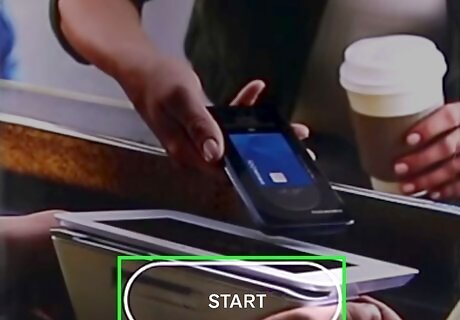
Tap Start on the welcome screen. If you’ve already set up a Samsung account, it should appear on this screen. If not, you’ll be asked to sign in now.
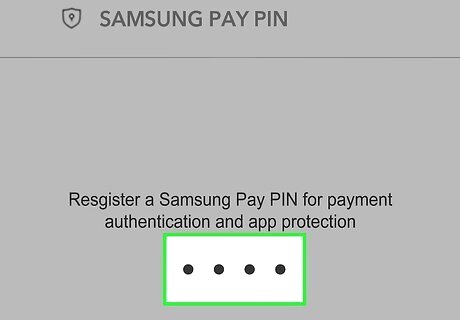
Create a Samsung Pay PIN. You will use this PIN for payment authentication and app protection. If supported by your phone, you can elect to use your fingerprint for Samsung Pay. You’ll still have to create a PIN as a backup.
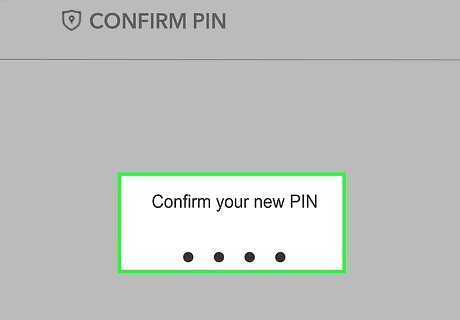
Confirm the PIN by retyping it.

Tap Membership cards or Credit/Debit cards. Select the option that describes the type of payment method you’re adding. For this method, we’ll assume you’re adding a credit or debit card.
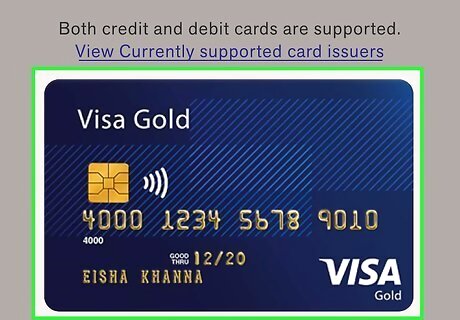
Align your credit or debit card into the camera frame. Place the card face-up on a table and make sure it’s aligned within the frame. The app will capture the card number and details automatically. If the app doesn’t capture the card information properly, tap Enter card manually and enter it yourself.
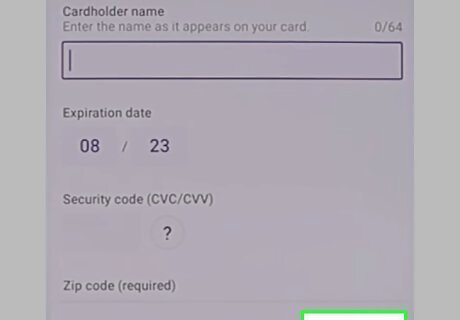
Enter additional payment details and tap NEXT. This includes the card’s security code and expiration date, and your postal code.

Read the Terms of Service and tap AGREE TO ALL.
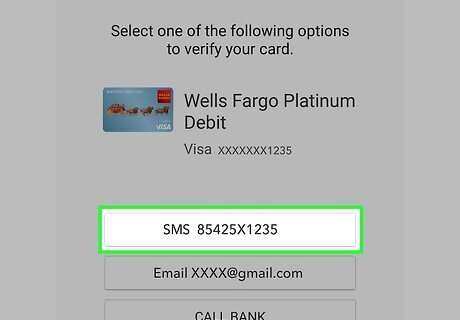
Verify the card. You can choose to do this by SMS, Email, or CALL BACK. Here’s how: Enter a phone number or email address as required by the method you selected. Write down or remember the code you receive from Samsung Pay. Enter the code into Samsung Pay. If the code is automatically detected, just move to the next step. Tap Submit.
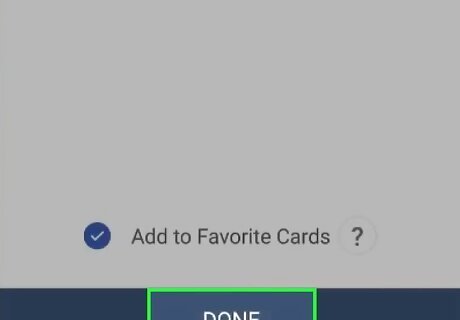
Tap Done. The card you added will be set as your favorite payment method. If you don’t want this to happen, remove the check mark from “Add to favorite” before tapping Done.
Making a Payment
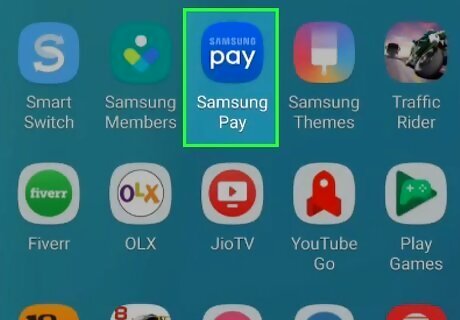
Open Samsung Pay. It’s the blue icon that says “Pay.” You’ll usually find it on the home screen or in the app drawer.
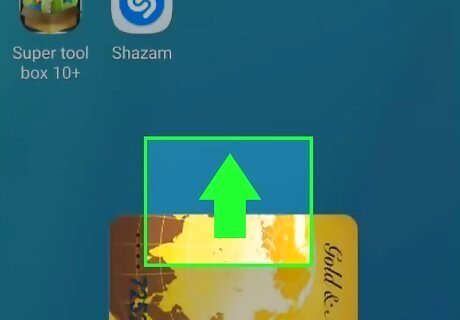
Swipe up on the screen. This opens the Favorites menu.
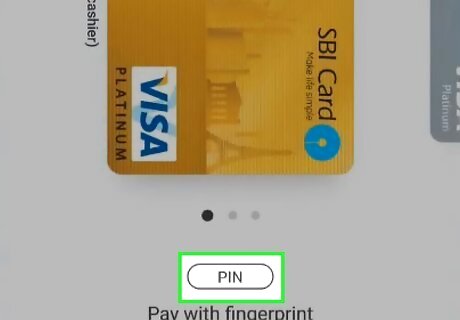
Tap PIN. If you set up your fingerprint or iris scanning for Samsung Pay, scan your finger or eye now as per the on-screen instructions.
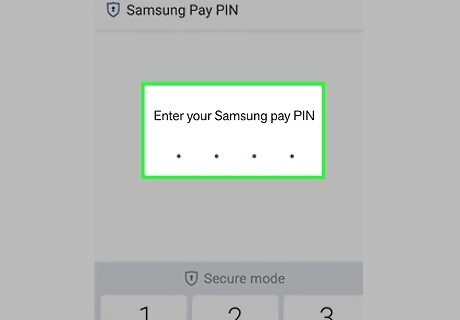
Enter the PIN. Skip this step if you scanned your fingerprint or iris.
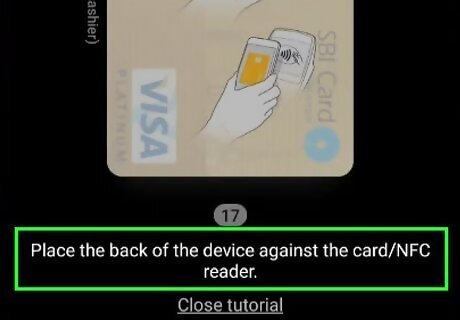
Tap the back of your phone to the NFC/Card reader. Your purchase will be deducted from your default payment method. Tap RETRY if it doesn’t work the first time.
Adding a Card
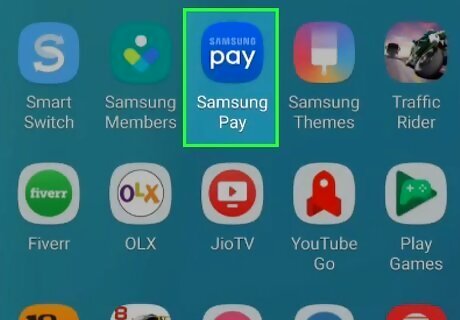
Open Samsung Pay. It’s the blue icon that says “Pay.” You’ll usually find it on the home screen or in the app drawer.
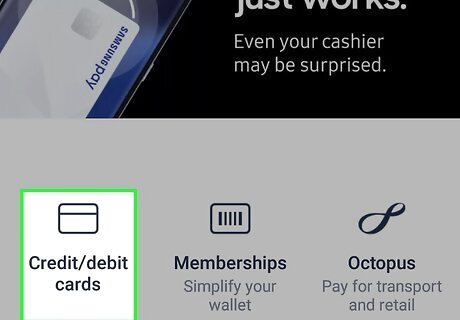
Tap Credit/Debit. It’s in the top row of icons.
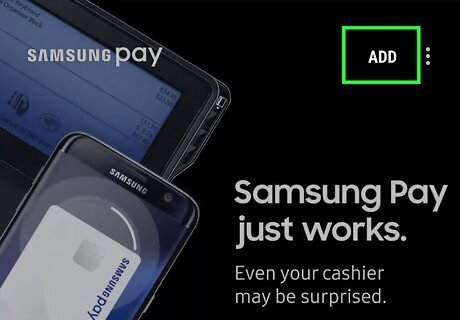
Tap ADD. It’s at the top-right corner of the screen.
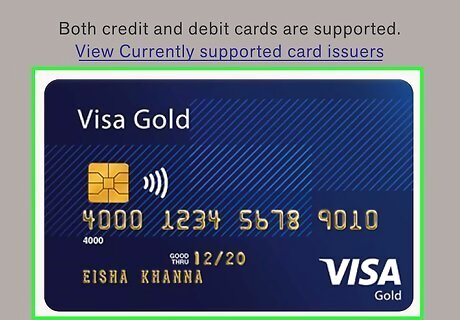
Line up your card in the camera frame. This will capture the number on the card. If the number is not captured, tap Enter card manually and then enter the numbers yourself.
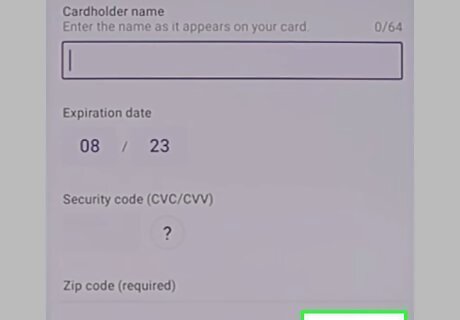
Enter additional payment details and tap NEXT. This includes the card’s security code and expiration date, and your postal code.
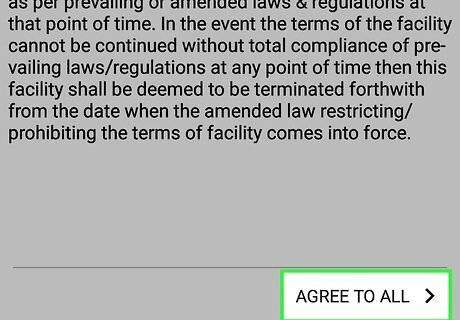
Read the Terms of Service and tap AGREE TO ALL.
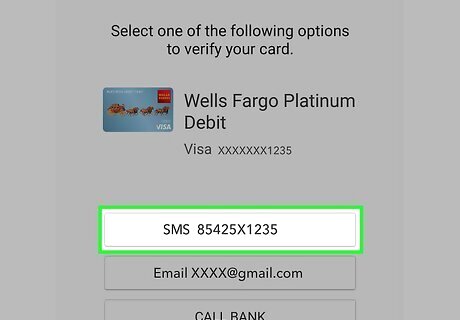
Verify the card. You can choose to do this by SMS, Email, or CALL BACK. Here’s how: Enter a phone number or email address as required by the method you selected. Write down or remember the code you receive from Samsung Pay. Enter the code into Samsung Pay. If the code is automatically detected, just move to the next step. Tap Submit.
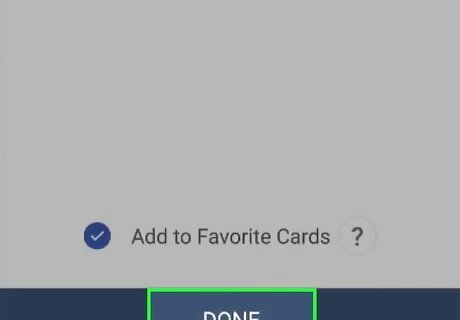
Tap Done. The card you added will be set as your favorite payment method. If you don’t want this to happen, remove the check mark from “Add to favorite” before tapping Done.
Removing a Card
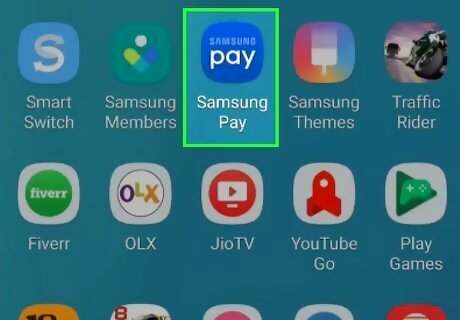
Open Samsung Pay. It’s the blue icon that says “Pay.” You’ll usually find it on the home screen or in the app drawer.
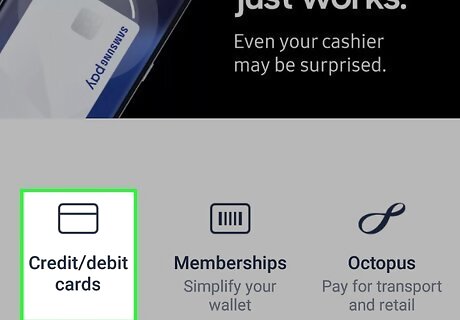
Tap Credit/Debit. It’s in the top row of icons.
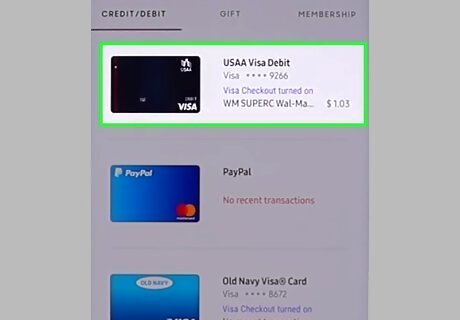
Tap the card you want to remove.
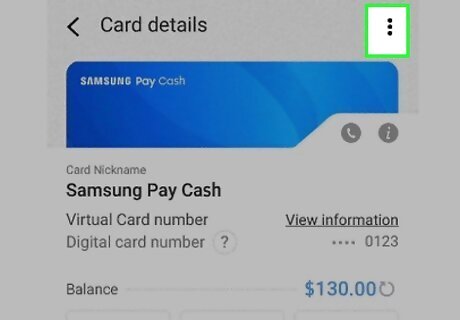
Tap ⁝. It’s at the top-right corner of the screen.
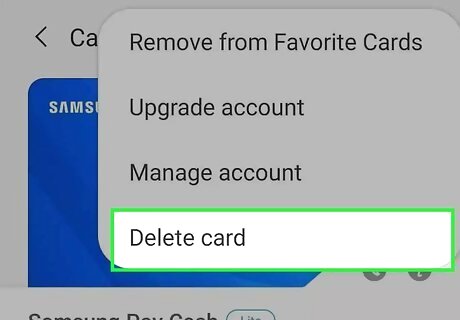
Tap Delete card. A confirmation message will appear.
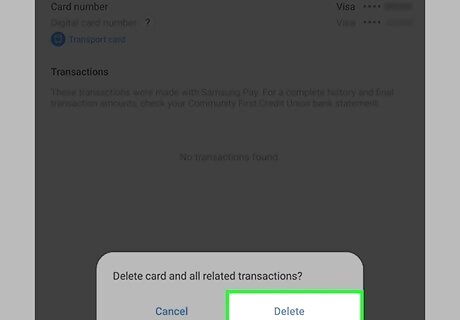
Tap DELETE. A verification screen will appear.
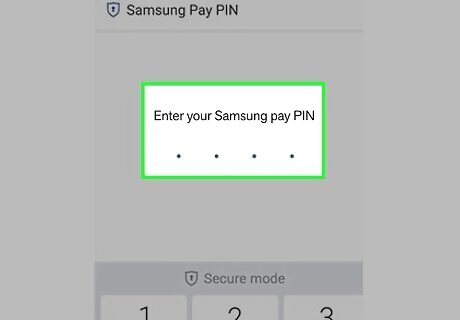
Enter your PIN or scan your iris. Once your identity is verified, the card will be removed from Samsung Pay.



















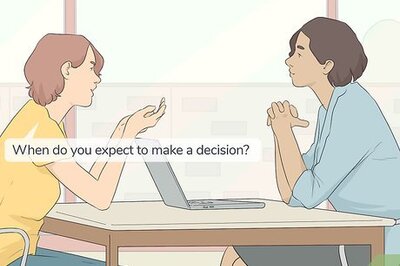
Comments
0 comment