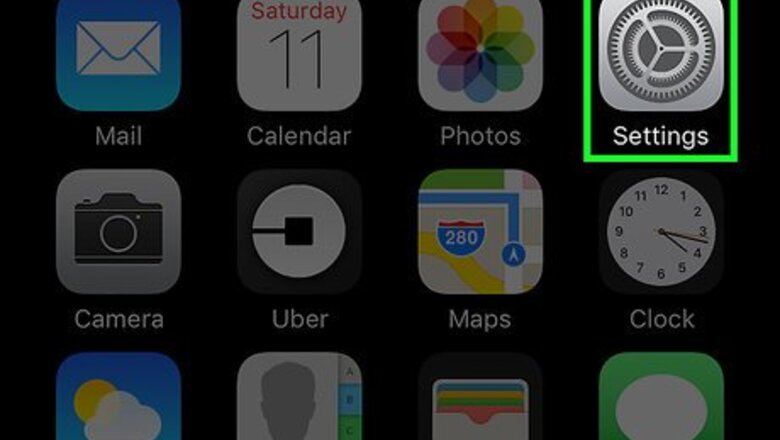
views
Turning On the Character Counter
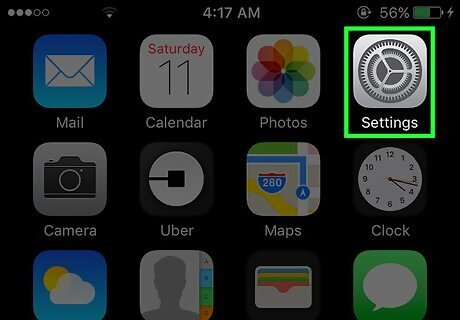
Open your iPhone's Settings. This is the gray gear icon located on your Home Screen.
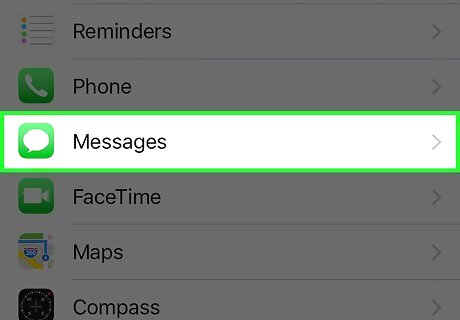
Scroll down and tap Messages. This will be in the fifth set of options in the Settings menu.
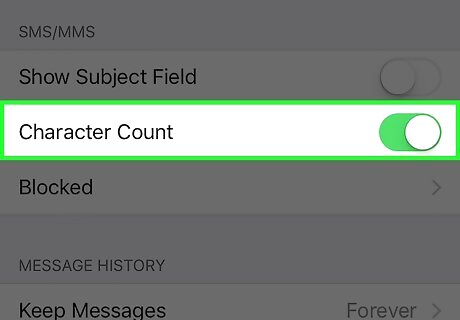
Scroll down and slide the Character Count switch to the On position. This option will be in the sixth block of selectable options in the Messages menu, under SMS/MMS. The switch will turn green when it's on.
Viewing Your Character Count
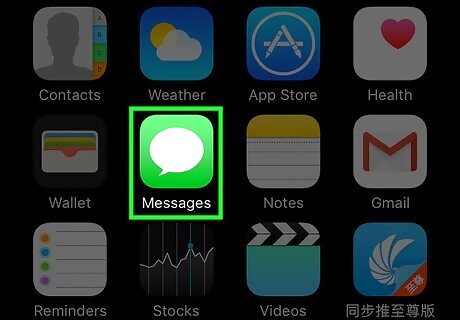
Open your iPhone's Messages app. This is the green icon with a white speech balloon on your Home Screen.
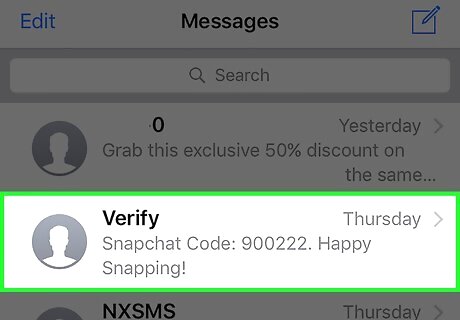
Tap on an SMS text message conversation. Make sure you're not in an iMessage conversation. Character Counter only works with SMS messages, and your iPhone will not show the character count when you are sending an iMessage. You can check if you're writing an SMS or iMessage by the color of the Send button next to your text message: A green arrow means you are writing an SMS, and a blue one means iMessage.
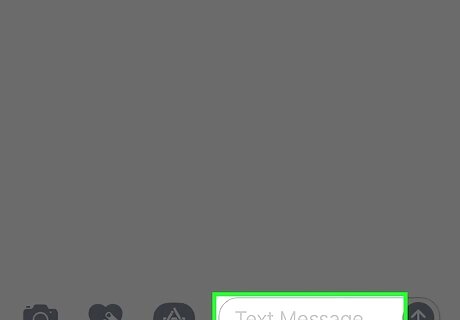
Tap on the text field at the lower-right corner of your screen. Your iPhone's keyboard will appear on the bottom half of your screen, and you will begin typing.
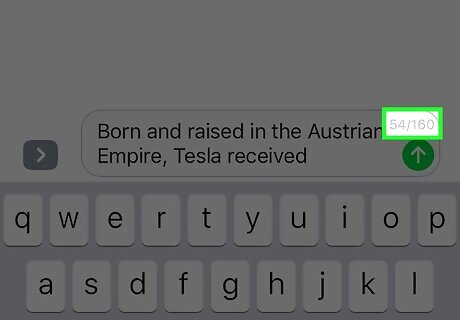
Type a full line of text. You will see the character count for your text message above the Send button as soon as you begin typing on the second line of a message. For example, if you see 24/160, this means you have typed 24 characters, and your iPhone will send anything you type beyond 160 characters as an additional text. Note that the character count won't show up until you begin writing the second line of your message.











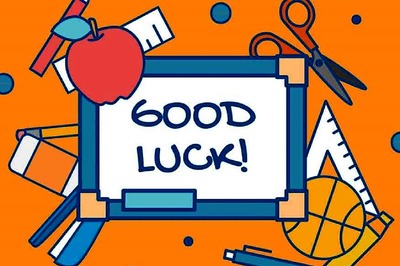







Comments
0 comment