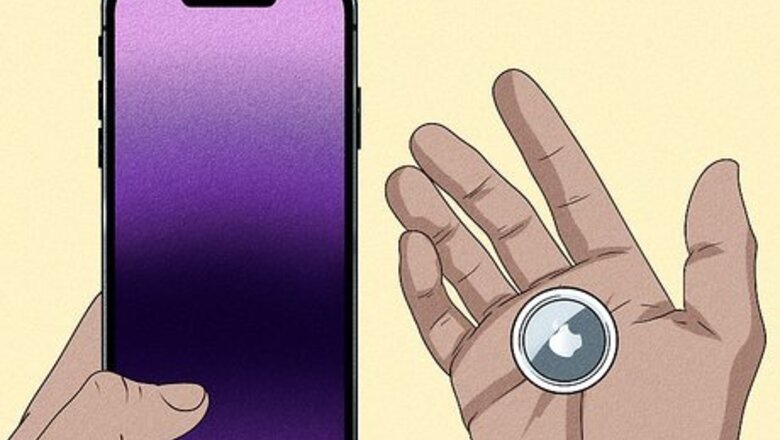
views
- Your AirTag will update its location automatically if someone with a Find My device is close to it.
- Ensure Location Services, Find My iPhone, and Bluetooth are all active on your iPhone, as your AirTag uses these services to display its location.
- If your AirTag is nearby and not refreshing, remove and re-add it to the Find My app.
Move Closer to the AirTag

Get close to the AirTag. AirTags update their location every 1-2 minutes if someone with Find My device is nearby, but if no Apple devices are near your AirTag, the location won't update. AirTags are not real-time trackers. They rely on a combination of Bluetooth, Find My iPhone, and Location Services to accurately report their location. If the AirTag is close to anyone with an iPhone in the Find My network, its location will update. It doesn't have to be your iPhone specifically.
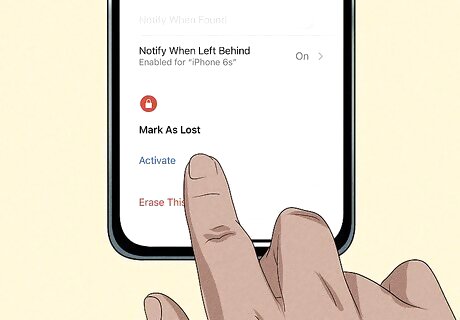
If your AirTag is missing, you can mark it lost via the Find My app. This will notify you if the location has been updated because someone with an iPhone or Apple device in the Find My network moved within range of your AirTag.
Get Directions to Your AirTag

Open the Find My app. By asking the Find My app to give you directions to your AirTag, the AirTag's location may refresh.
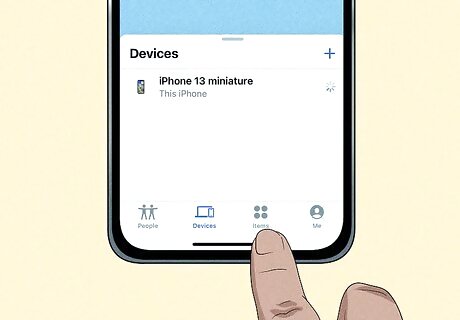
Tap Items.

Select the AirTag you want to refresh.
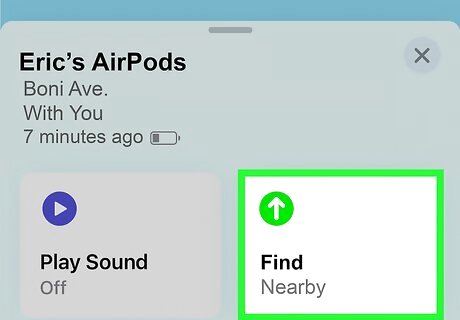
Tap Find Nearby if you're close to your AirTag. If your AirTag is within Bluetooth range, you'll see this option on the screen. It has a green arrow and is next to the Play Sound button. If you don't see Find Nearby, open your iPhone's Settings, go to Privacy & Security > Location Services, and make sure Location Services is enabled. Then, scroll down, tap Find My, and enable Precise Location. If you still don't see Find Nearby, your AirTag isn't close enough to your iPhone. Tap Directions to locate it on a map so you can get close enough to find it.
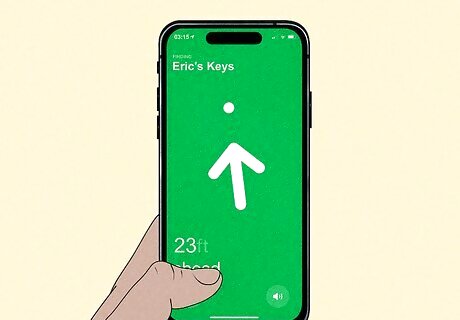
Follow the on-screen instructions to find your AirTag. If you don't see your AirTag on the map, move around until your phone connects to the AirTag.
Turn On Location Services
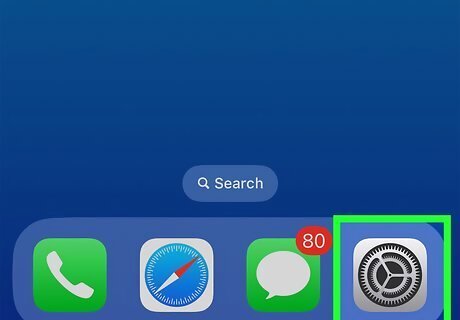
Open your iPhone's Settings app. AirTag relies on Location Services being on, so if Location Services got turned off on your phone you may not be able to accurately find your AirTag using Find My.

Select Privacy & Security. You will have to scroll down a little to find this section, and the menu item has an icon of a white hand in a blue square.
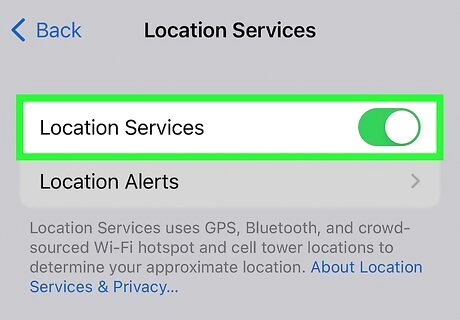
Ensure Location Services is iPhone Switch On Icon toggled on.
Ensure Find My iPhone is On
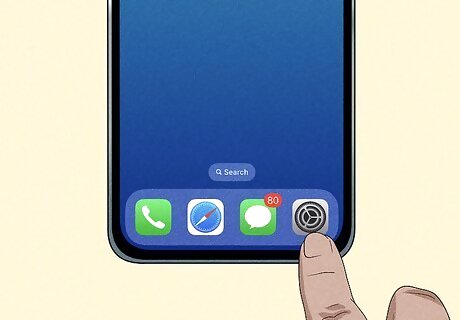
Open your Settings app. AirTags also use the Find My network, so your AirTag may not work properly if you have Find My iPhone turned off.
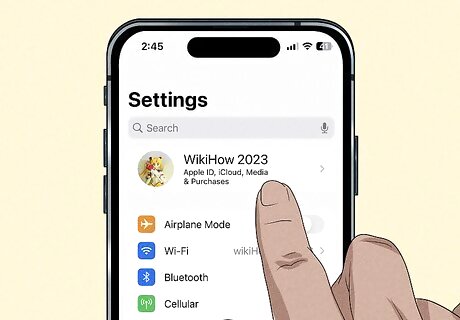
Tap your name at the top of the screen.
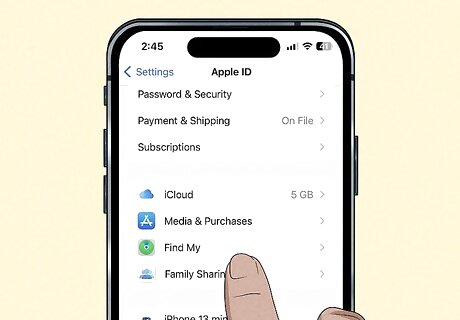
Tap Find My.
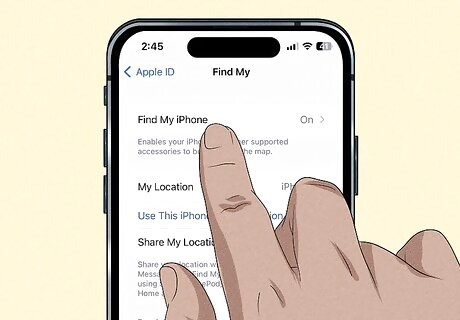
Tap Find My iPhone at the top of the screen. If Find My is already on, it will say On on the menu item.

Toggle on iPhone Switch On Icon Find My iPhone. At this point, try reopening the Find My app to see if your AirTag location has updated.
Check Bluetooth
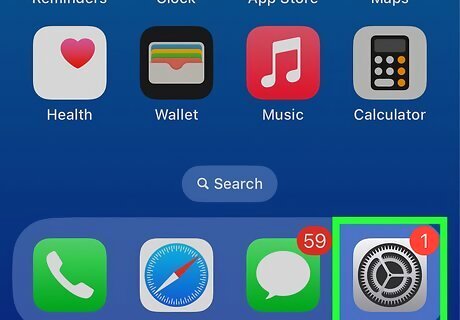
Open your Settings app. AirTags utilize Bluetooth, so if your Bluetooth is turned off you may experience issues with your AirTag's location updating properly.
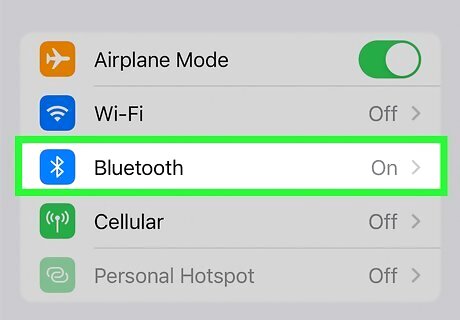
Tap Bluetooth. If Bluetooth is already on, it will say On on the menu item.
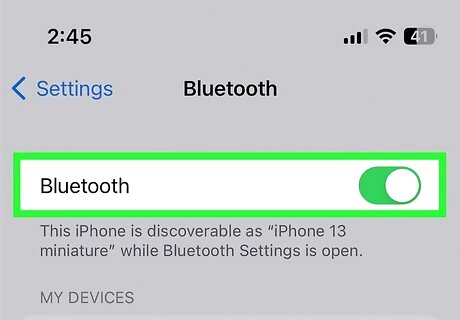
Toggle on iPhone Switch On Icon Bluetooth. Now that Bluetooth is on, check the Find My app to see your AirTag's updated location.
Turn Airplane Mode On and Off
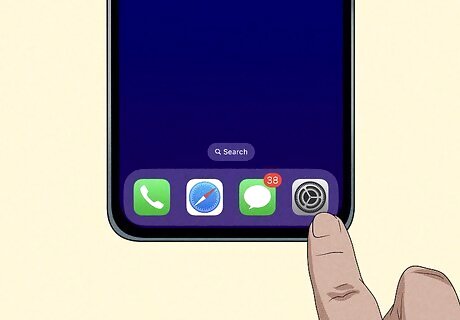
Open your Settings app. Airplane Mode turns off all of your network connections, and it can be an easy way to refresh those connections to clear out any bugs or glitches that might be occurring that interfere with your AirTag's location.
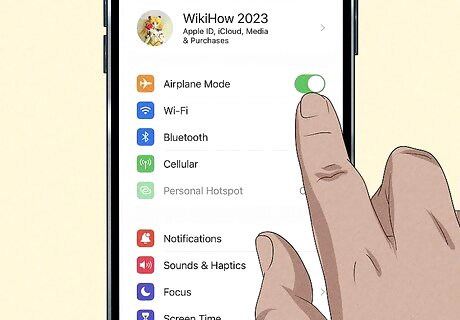
Toggle on iPhone Switch On Icon Airplane Mode. It's near the top of the screen and has a yellow icon with a white airplane.
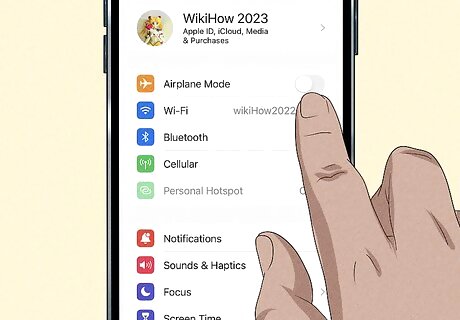
Toggle off iPhone Switch Off Icon Airplane Mode after a few moments. Your Wi-Fi and cellular connections should reconnect after a few seconds.
Check iPhone Connectivity
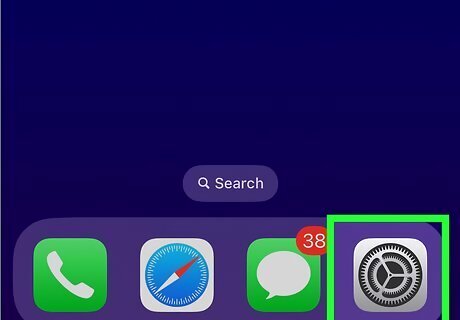
Open your Settings app. AirTags don't use Wi-Fi or your cellular network, but you'll need to be connected to the internet to use the Find My app to check your AirTag's location. If your connection has lapsed, you may experience issues updating your AirTag's location on your iPhone.

Tap on Wi-Fi. If you're already connected to Wi-Fi, it will say On next to the menu item.
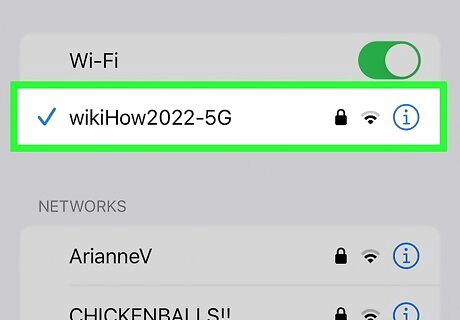
Connect to a Wi-Fi network. Select any network you have access to, and enter the password if necessary. If you can't connect to Wi-Fi, ensure cellular data is still on by tapping Cellular from the main Settings menu and ensuring Cellular Data is toggled on.
Re-add the AirTag
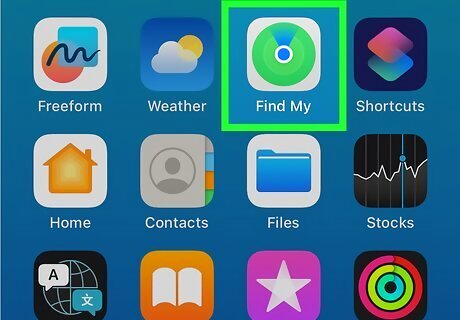
Open the Find My app. If your AirTag's location isn't refreshing, removing it from Find My and adding it again may help reset the location. This method will only work if the AirTag is nearby, not if it's lost.
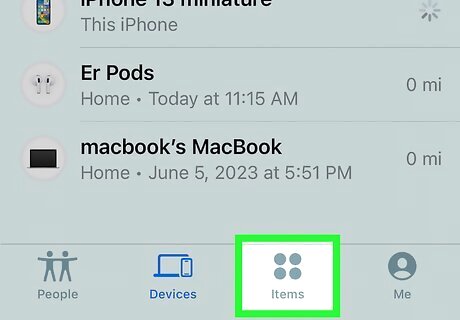
Go to the Items tab.
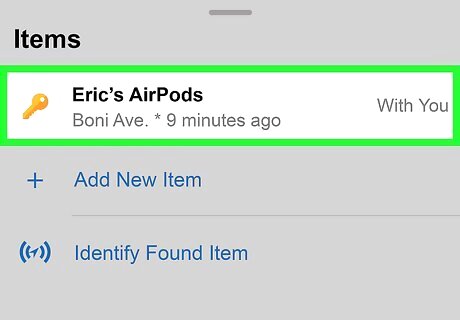
Select the AirTag you want to refresh.
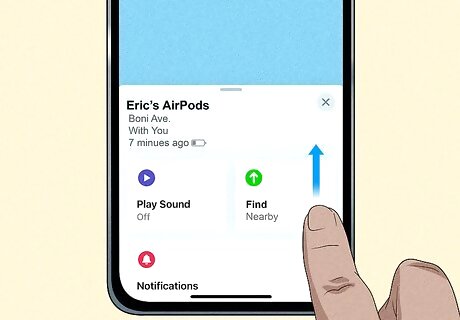
Scroll up to show all of the AirTag's options.
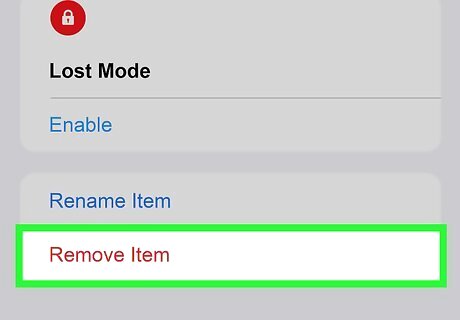
Select the red Remove Item option. A screen will come up confirming what will happen when you remove the AirTag.
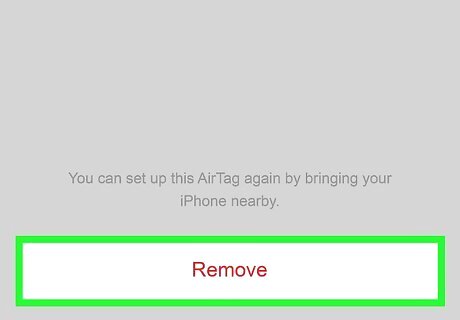
Tap Remove at the bottom of the screen.
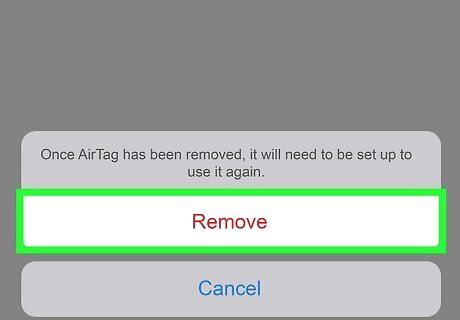
Tap Remove again.
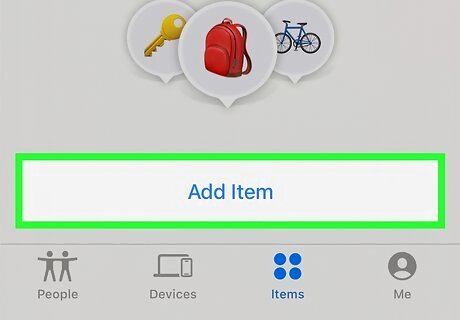
Add the AirTag back once it has been fully removed. Add the AirTag back to your device to see if it helps with the location not updating.
Replace the Battery
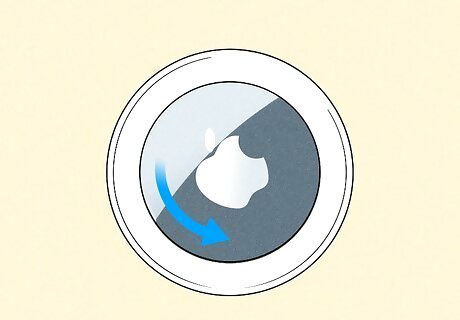
Unscrew the battery cover. Press down on the stainless steel battery cover on your AirTag and rotate counterclockwise. If your AirTag battery is low, it may have trouble updating its location properly. This method can only be completed if the AirTag is with you, not if it's missing.
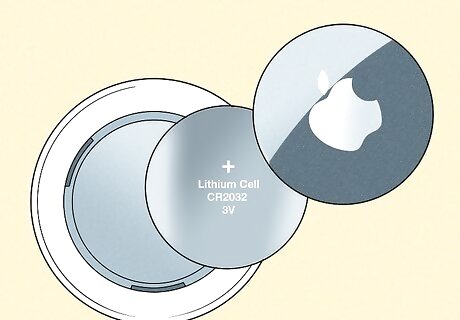
Lift the cover and remove the battery.
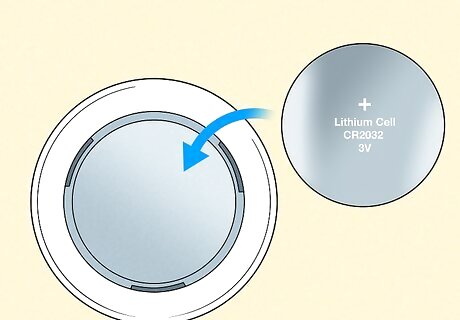
Insert a new CR2032 lithium 3V coin battery into the AirTag. Make sure to use a battery that doesn't have a bitterant coating, as these batteries may not work in your AirTag.
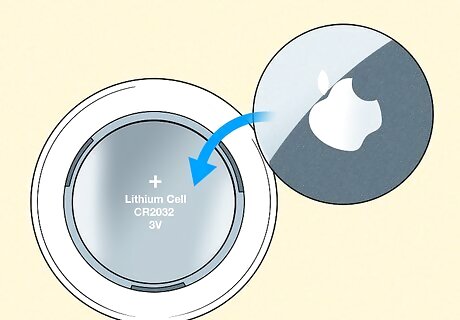
Replace the cover. Make sure the tabs on the battery cover align with the slots on your AirTag, then rotate the cover clockwise until it stops moving.
















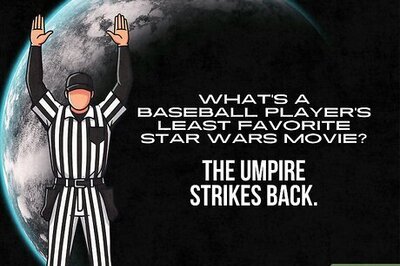

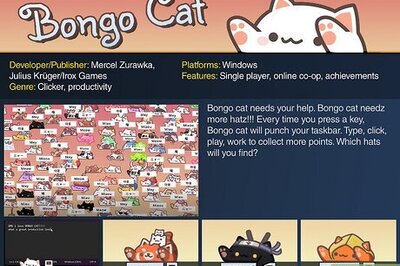
Comments
0 comment