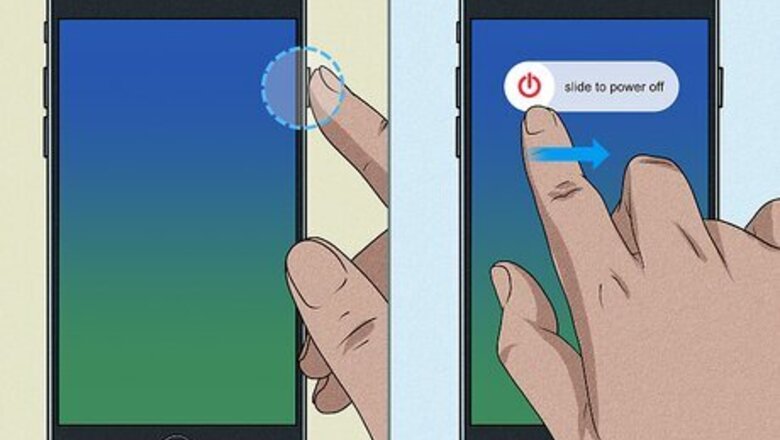
views
Force-Restarting Your iPhone
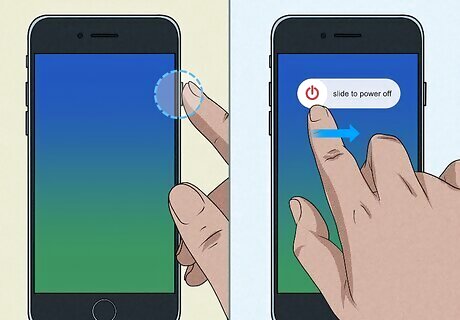
Try to force-quit the frozen app. If an app is frozen, you may be able to force it to close without resetting the iPhone: Press and hold the Power button until the Power slider appears. Press and hold the Home button to force the app to close. If this doesn't fix your frozen iPhone, read on.
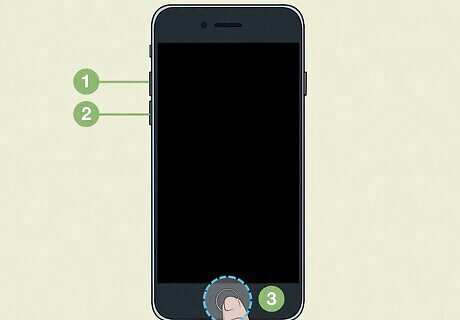
Force-restart your iPhone. For an iPhone 8 or 8 Plus, you'll press quickly the Volume Up button, press quickly the Volume Down button, and then press and hold the Power button until the Apple logo appears. On an iPhone 7 or 7 Plus, press and hold the Power button and the Volume Down button. On iPhones 6S Plus and below, you'll press and hold the Power button and Home button.
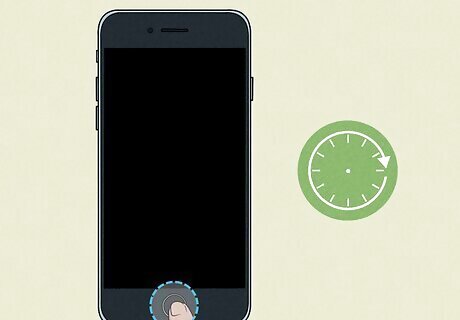
Wait for your iPhone to turn itself off. The screen will turn grey and then black. Make sure that you're still holding down the button(s) during this time.
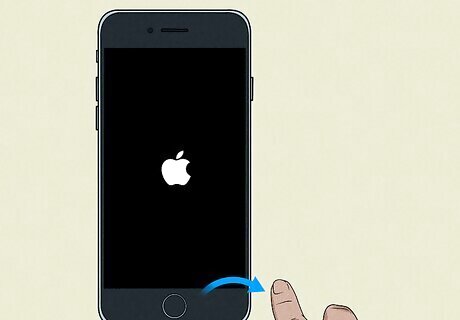
Release the buttons when the Apple Logo appears. Once you see the white or black Apple logo appear, you're free to release the button(s).
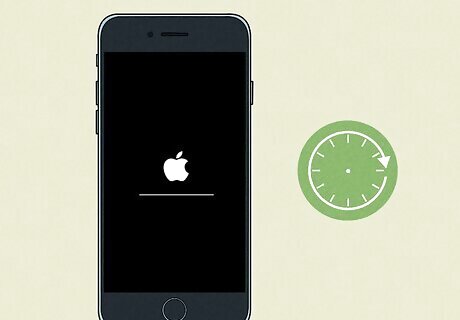
Wait for the iPhone to start back up. This can take anywhere from a few seconds to the better part of a minute. Once your iPhone is turned back on, you might want to delete a troublesome app or clear your iPhone's cache.
Deleting an App
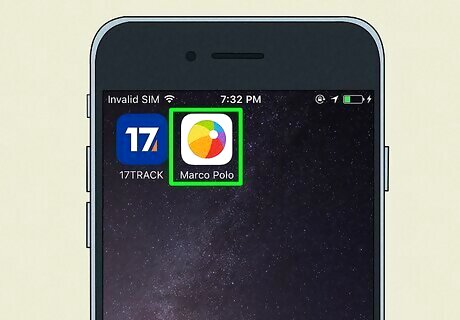
Determine the app that's causing the freezing. If your iPhone only recently started freezing, it's most likely because of a recently installed app. If your iPhone has been freezing for a long period of time, the problem most likely isn't limited to one app. In this case, deleting apps that you don't need anymore may help solve the problem.
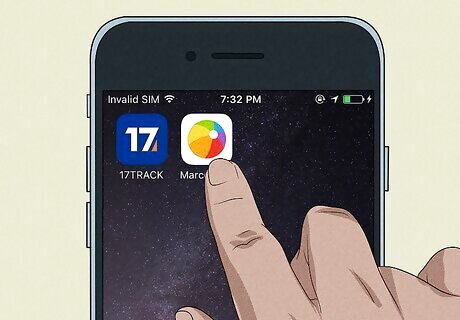
Go to the app. Scroll through your iPhone's Home Screen pages until you find the app.
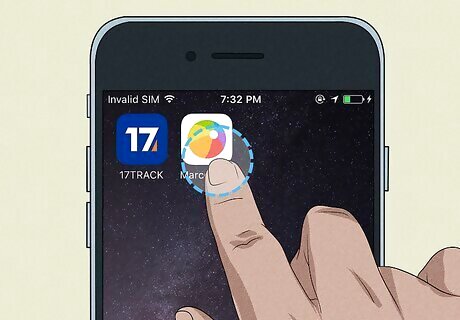
Tap and hold the app. After a moment, this will prompt the app to begin shaking. Make sure that you do this lightly, since pressing down hard will activate the 3D Touch menu on most iPhones.
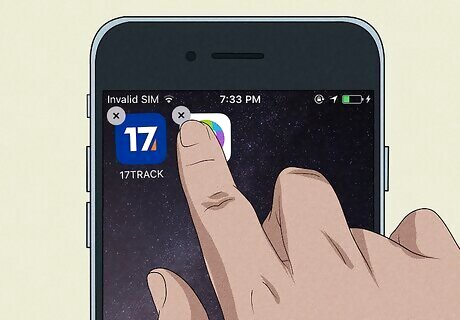
Tap X. It's in the top-left corner of the app's icon.
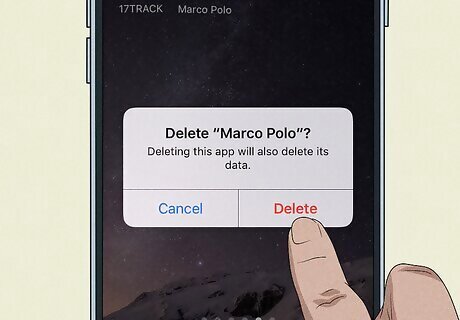
Tap Delete when prompted. Doing so will immediately remove the app from your iPhone. You may have to restart your iPhone before you notice a significant difference in iPhone performance.
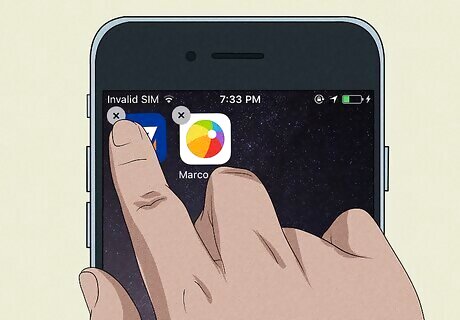
Delete other apps which you aren't using. Especially if your iPhone's storage is almost full, apps can cause your iPhone to slow down and ultimately freeze. Reducing the number of apps on your iPhone will free up some space. The same applies for unneeded photos and videos.
Clearing Your iPhone's Cache
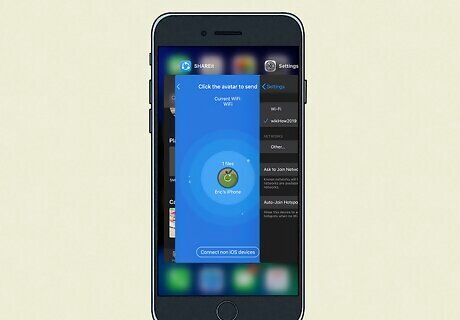
Understand how this trick works. When your iPhone's temporary memory cache goes too long without being cleared, it can cause your iPhone to run significantly slower than normal, which often leads to freezes during periods of high activity (e.g., running multiple apps). Luckily, you can clear the cache manually.
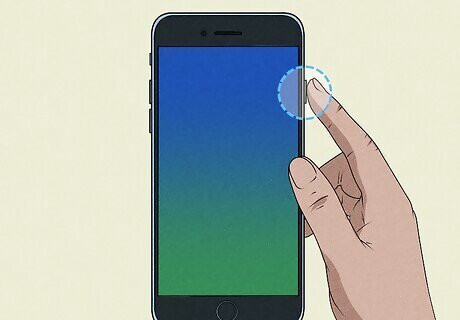
Press and hold the Power button. It's in the upper-right side of your iPhone's housing.
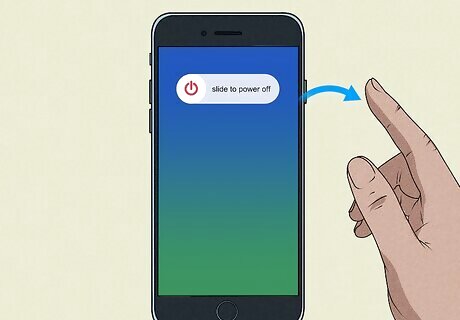
Release the button when the "Power Off" screen appears. This usually appears about three seconds after holding down the Power button.

Press and hold the Home button. It's the circular button below the bottom of the iPhone's screen.

Release the Home button when the "Power Off" screen disappears. This will usually take around five seconds. Once the Home Screen appears, your iPhone's cache has been cleared. You may have to restart your iPhone before you notice a significant performance improvement.
Updating Your iPhone

Know when updating will help your iPhone. If you're using a relatively new iPhone (e.g., a one- or two-year-old model) that keeps freezing while using an operating system which isn't up-to-date, updating your iPhone will most likely fix the problem. If your iPhone is several years old and struggling with the current version of iOS, you may instead want to restore a previous version of iOS.
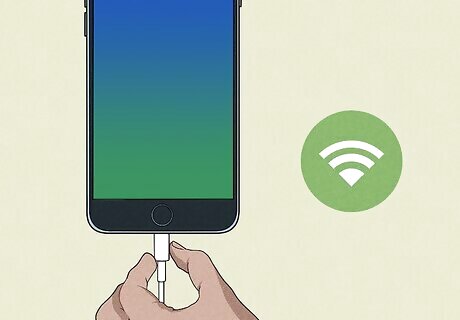
Plug your iPhone into a charger and connect to Wi-Fi. In order to update, your iPhone must be above 50 percent battery charge, and it should be connected to Wi-Fi. If you can't unfreeze your iPhone long enough to update it, you can try using iTunes instead.
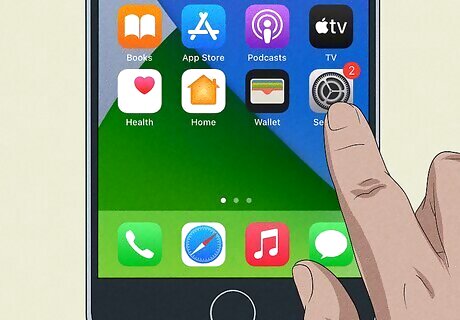
Open your iPhone's iPhone Settings App Icon Settings. Tap the Settings app icon, which resembles a grey box with gears on it.
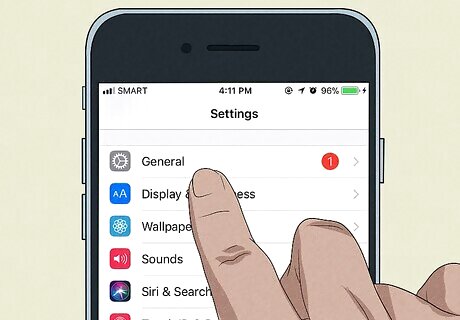
Scroll down and tap iPhone Settings General Icon General. This option is near the top of the Settings page.
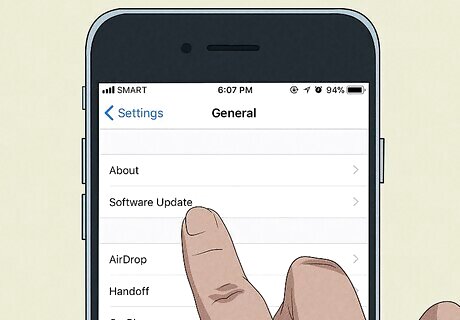
Tap Software Update. It's near the top of the General page. Doing so will prompt your iPhone to begin searching for an update.
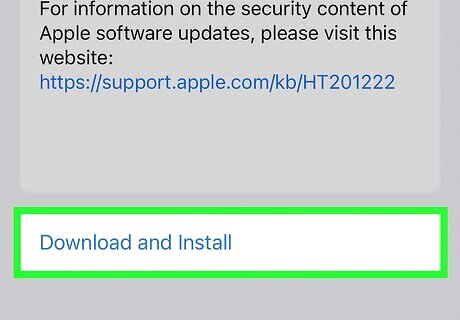
Tap Install. It's below the current update.
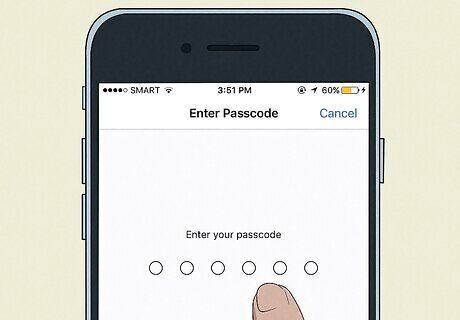
Enter your iPhone's passcode when prompted. This will take you to the update terms of use. If not prompted for your passcode, skip this step.
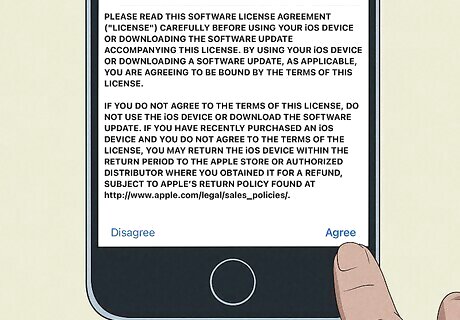
Tap I Agree when prompted. It's at the bottom of the screen. Your iPhone will begin updating.
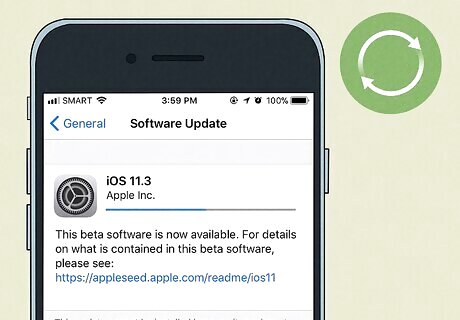
Wait for the update to install. This can take anywhere from a few minutes to the better part of an hour. Your iPhone may restart several times during this process.
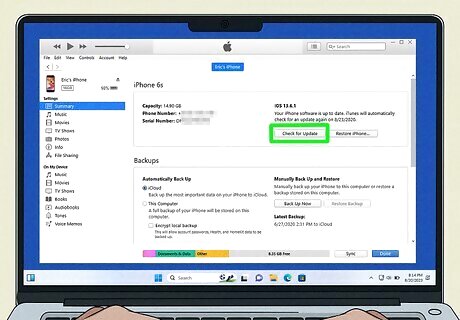
Try updating your iPhone from a computer. If you can't get your iPhone to unfreeze for long enough to install an update, you may be able to use iTunes on your computer to update it: Attach your iPhone to your computer with the charging cable. Open iTunes. Click your iPhone's icon in the upper-left side of the page. Click Check for Update Click Download and Update when prompted. Wait for the update to download.
Restoring a Backup

Attach your iPhone to your computer. Plug the charging end of the iPhone's charging cable into the bottom of your iPhone, then plug the USB end of the cable into one of your computer's USB ports.
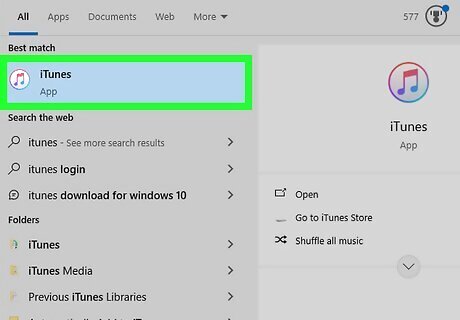
Open iTunes. Its app icon resembles a multicolored musical note on a white background. iTunes may open automatically when you connect your iPhone.
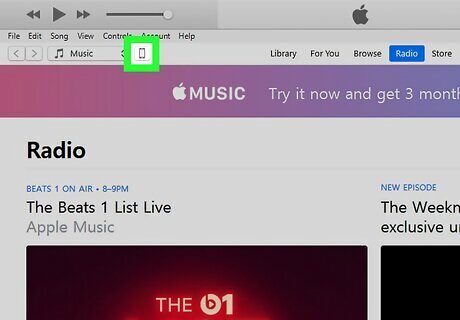
Click your iPhone's icon. This iPhone-shaped icon is in the upper-left corner of the page. Doing so opens the iPhone's "Summary" page.
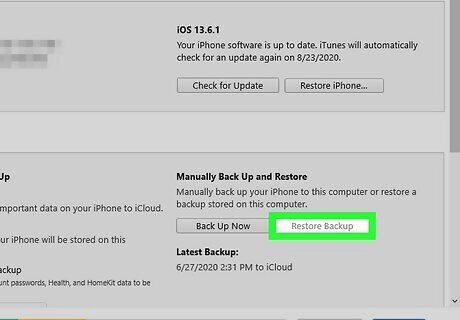
Click Restore Backup…. You'll find this option in the upper-right side of the "Backups" section of the page. If prompted, turn off Find My iPhone before proceeding.
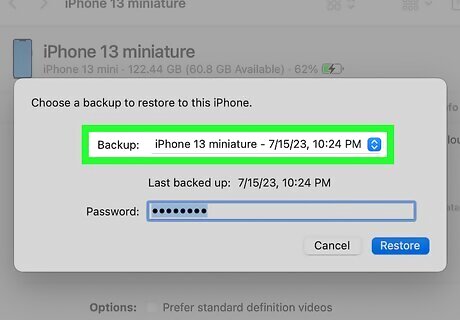
Select a backup. Click the drop-down box in the pop-up window, then select a date in the resulting drop-down menu. You'll want to select a backup date before the point at which your iPhone began freezing.
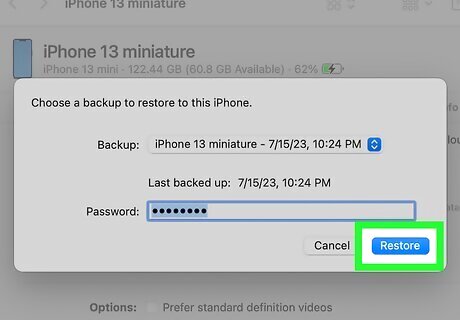
Click Restore. It's at the bottom of the window. Doing so will prompt the backup to begin restoring. You may be prompted to enter a password before proceeding.
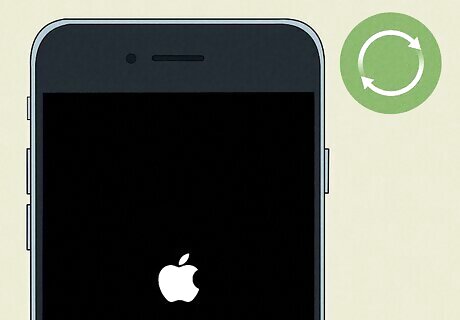
Wait for the restore to finish. This can take several minutes. Once the restore is complete, you should be able to open your iPhone like usual. If this doesn't stop the freezing, your iPhone may need professional care. You can take it into any Apple Store to have Apple employees take a look at it.


















Comments
0 comment