
views
Installing Sunshine on your PC
Go to the Sunshine GitHub page in your web browser. You'll need to download Sunshine on your PC to host a streaming session. You can download it from its GitHub page at the following address: https://github.com/LizardByte/Sunshine
Click the latest version number. It's in the column on the right below "Releases." This takes you to the download page for the latest version of Sunshine.
Scroll down and click the download link for your operating system. All links are below "Assets" If you are installing Sunshine on Windows, click the sunshine-windows-installer.exe link. You can also download Sunshine for various Linux distributions. If you want to install Sunshine on Mac, you can do so using the Porfile version of Sunshine. You will also need to install MacPorts and Blackhole Audio Sink. You can find instructions for installing Sunshine on Mac here.
Open the Installer file. By default, the installer file can be found in your downloads folder. Double-click the installer file to open it. If the file gets flagged by your antivirus or Windows Defender, click More Info and then click Run anyway or click the option to bypass your antivirus software.
Follow the prompts to complete the installation. Next, you'll go through the usual process to install the program. Follow the prompts to install Sunshine.
Installing Moonlight on Steam Deck
Switch your Steam Deck to Desktop mode. Moonlight is not available on Steam, so you will need to switch to Desktop mode to install it. Use the following steps to do so: Press the Steam button on your Steam Deck. Select Power from the Steam menu Select Switch to Desktop.
Open the Discover store. Once your Steam Deck switches to Desktop mode, you can launch the Discover store. It has an icon that resembles a blue shopping bag. Select it in the dock at the bottom of the screen.
Enter Moonlight in the search bar. The search bar is at the top of the column on the left side. Select the search bar and press A to display the on-screen keyboard. Alternatively, you can press and hold the Steam button and X.
Click Install next to Moonlight. This will install Moonlight on your Steam Deck.
Adding Moonlight to Steam
Open Steam. Make sure you are still in Desktop mode. Click the Steam icon on your Desktop or Dock to open Steam. Adding Moonlight to Steam as a non-Steam game allows you to use Moonlight in Game mode.
Click or tap + Add a game. It's in the lower-right corner of the Steam app. This allows you to add non-Steam games and applications to your Steam library.
Select the checkbox next to "Moonlight." It'll be in the list of programs you have installed on your Steam Deck.
Click or tap Add selected programs. This adds Moonlight to your Steam library so that you can access it in Game mode.
Configuring Moonlight
Open the Moonlight Steam page in Game mode. Use the following steps to do so: Restart your Steam Deck. Boot your Steam Deck up in Game mode. Press the Steam button. Select Library. Select the Non-Steam tab at the top. Select Moonlight.
Set the game resolution for supersampling (optional). You can do this from the Moonlight page in Steam. Use the following steps to do so: Select the Gear icon on the right side. Select Manage. Select Properties. Set the Game Resolution to "1920x1200". Check "Set resolution for internal and external display."
Launch Moonlight. To do so, select Play on the Moonlight page in Steam.
Open the Controller settings. To do so, press the Steam button and select Controller settings.
Ensure the right trackpad is set as a mouse. You can do so in the Quick Settings. Scroll down to "Right trackpad behavior" and make sure it is set as "as Mouse." Everything else should have controller settings. You can select Edit Layout at the top to configure your button settings.

Open the Settings menu Android 7 Settings. To do so, select the icon that resembles a gear on the right side.
Select "Native (1920x1200)" below "Resolution and FPS." It's the first drop-down menu at the top of the page. Alternatively, you can select Custom and set the resolution to "!280x800" to match the resolution of the Steam Deck screen. It's important you set the screen resolution to 1920x1200 for super sampling or match the resolution of the Steam Deck display.
Set an appropriate bitrate for your internet connection. This will vary depending on your internet speed. Start at 20Mbps and see if you have any stuttering or jitters. If you do, increase the bitrate by another 20Mbps. Keep experimenting until you find a good bitrate for your internet connection.
Set "Video decoding" to "Force hardware decoding." It's the first option below "Advanced Settings" on the right.
Select "HVEC (H.265)" as the video codec. It's the second option below "Advanced Settings". This codec produces the best quality picture at a lower bitrate, and it supports HDR. If you have a Steam Deck with an OLED display, ensure "Enable HDR (Experimental)" is checked. Be sure to check all the rest of the settings to make sure there isn't anything else you want to configure for your particular setup or preferences.
Streaming Over Wi-Fi with Moonlight
Make sure your Steam Deck and PC are on the same network. In order to stream from your PC to your Steam Deck, both devices need to be on the same wireless network (unless you set up your computer for remote streaming).
Log into Sunshine on your PC. Use the following steps to do so: Open the Sunshine shortcut or app. Enter any username you want in the field that says "Username." Enter a password that you can remember in the "Password" field. Enter the password again to confirm it. Click Log In. Enter the username and password in the window when it pops up. Click Sign In.
Launch Moonlight on your Steam Deck. Use the following steps to do so: Boot your Steam Deck up in Game mode. Press the Steam button. Select Library. Select the Non-steam tab at the top. Select Moonlight. Select Play.
Select your computer. If your computer is on the same network and you have Sunshine running on it, you should see it listed when you launch Moonlight on your Steam Deck. You will see a pop-up that displays a PIN.
Enter the PIN on Sunshine. Return to your computer and use the following steps to enter the PIN. Click the PIN tab at the top of the page. Enter the PIN displayed on your Steam Deck where it says "PIN." Click Send.
Stream to your Steam Deck from your PC. Once Moonlight connects to your PC, you can select Desktop or Steam. "Steam" allows you to stream Steam games from your PC to your Steam Deck, while Desktop allows you to control your entire desktop computer using your Steam Deck. If you are streaming your computer's desktop to your Steam Deck, you may want go into your computer's settings and change the display resolution to match your Steam Deck display (
Setting Up Remote Streaming
Enable UPnP on your router. You can do this manually in your router's configuration page, or you can use the following steps to do it automatically using Sunshine: Open the Sunshine app on your PC. Click the Configuration tab at the top. Click the Network tab at the top. Set "UPnP" to Enabled. Scroll down and click Save.
Download the internet hosting tool. If you want to use Moonlight to remote stream from your PC to your Steam Deck while away from home, you will need to download the internet hosting tool. Use the following steps to do so. Go to https://github.com/moonlight-stream/Internet-Hosting-Tool/ in a web browser. Click the latest release in the column to the right. Click the download link for the version that works if your PC is already paired with Moonlight. Open the installation file in your Downloads folder. Follow the instructions to complete the installation.
Run the Moonlight Internet Streaming Tester. You can find it in your Windows Start menu. This will test your ports to see if your PC is able to stream over the internet. If it is, it will display your computer's public IP address. Warning: Do not share your public IP address with anyone. People can use this to gain access to your computer.
Launch Moonlight on your Steam Deck. Use the following steps to launch Moonlight on your Steam Deck: Boot your Steam Deck up in Game mode. Press the Steam button. Select Library. Select the Non-steam tab at the top. Select Moonlight. Select Play.
Select the icon to add a PC manually. It's the icon that resembles a computer screen with a plus sign (+). It's in the upper-right corner.
Enter your computer's public IP address and click Ok. This adds your computer to the list of computers you can connect to. As long as your computer has a stable internet connection, you can stream from your PC to your Steam Deck over the internet anywhere where you have a good internet connection. You may need to lower the bitrate in the Settings menu for a smoother streaming experience while streaming over the internet. It is recommended you connect your PC to the internet using a wired connection for increased stability for remote streaming.











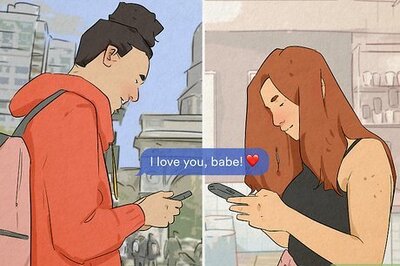






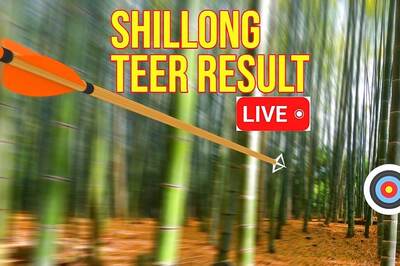
Comments
0 comment